Apple делает свои продукты более умными и удобными в использовании. В настоящее время, если у вас есть iPhone под управлением iOS 10 или более поздней версии, вы можете сделать слайд-шоу на вашем iPhone с его функцией Memories. С помощью этой удивительной функции вы можете без труда создавать великолепные домашние видеоролики или слайд-шоу. Кроме того, вы также можете легко редактировать слайд-шоу, добавлять фоновую музыку, сохранять и делиться слайд-шоу на вашем iPhone, даже если вы не разбираетесь в технологиях. Давайте узнаем, как закончить всю работу на iPhone.
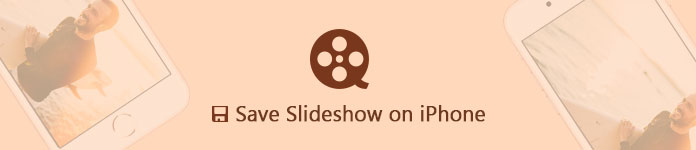
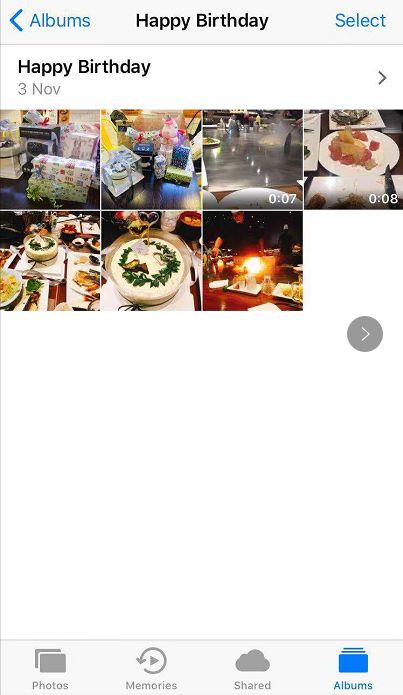
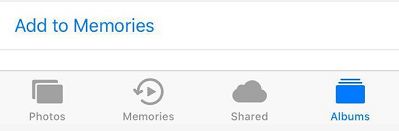
Если на вашем iPhone установлена последняя версия iOS, выполните следующие действия, чтобы создать слайд-шоу с помощью «Воспоминания».
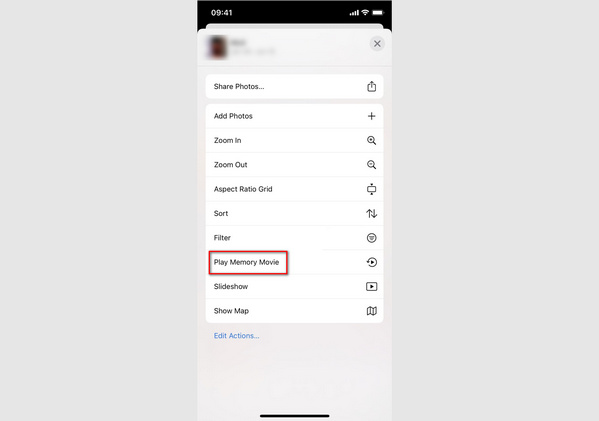
Прежде чем добавить слайд-шоу в воспоминания, лучше добавить бесплатные темы на слайд-шоу.
Видео, которое вы только что добавили в «Воспоминания», - это просто миниатюра. Чтобы сделать его более привлекательным, вы можете отредактировать его с помощью параметров редактирования.
Нажмите на свою память, в правом верхнем углу экрана появится кнопка «Изменить». Нажмите «Изменить», будет доступно 5 вариантов. Это название, изображение заголовка, музыка, продолжительность, фото и видео.
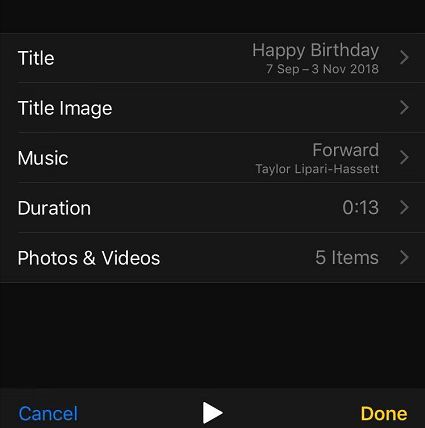
1. Название
Вы можете изменить заголовок вашего видео и выбрать стиль для вашего заголовка в этой опции.
2. Название изображения
В этом варианте вы можете выбрать фотографию из вашего альбома и установить ее в качестве заголовка вашего видео.
3. Музыка
Эта функция абсолютно замечательная! Вы можете выбрать одну из сотен музыкальных композиций, которые Apple предоставляет вам, чтобы выбрать наиболее подходящую для вашего видео. Все саундтреки отсортированы по жанрам, поэтому было бы очень легко найти наиболее подходящий для вашего слайд-шоу. Пожалуйста, обратите внимание, что некоторая музыка должна быть загружена, тогда вы можете использовать ее как обычно, но все они бесплатны.
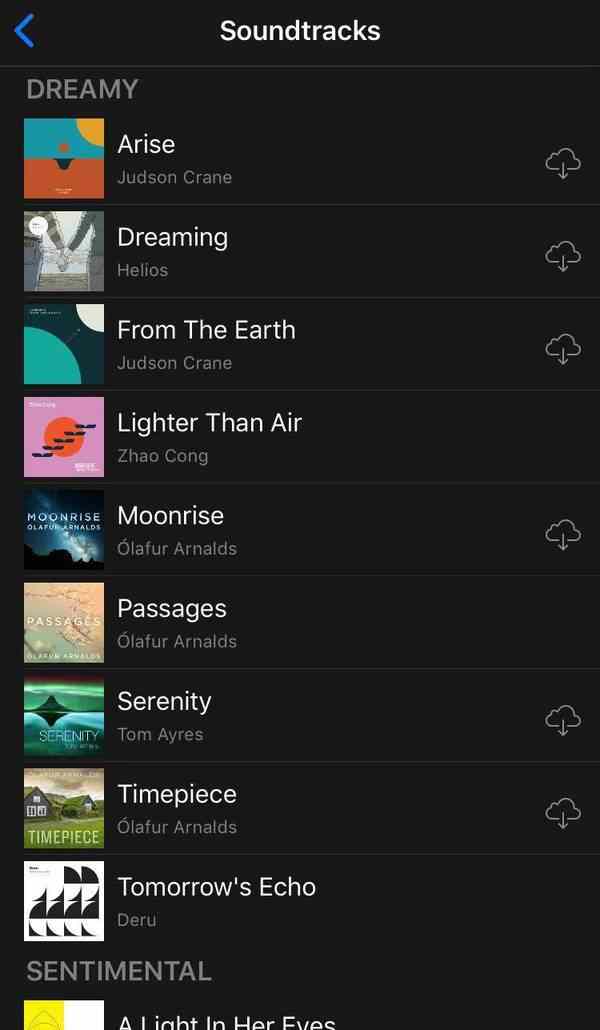
4. Продолжительность и фото и видео
Эти две опции позволяют вам добавлять или удалять фотографии и видео из вашей памяти, чтобы контролировать продолжительность вашего видео. Существует вероятность того, что не все фотографии и видео, которые вы добавили в новый альбом, включены в эту память, поэтому вы можете снова добавить их в память, нажав кнопку «+» в разделе «Фото и видео». Если вы хотите обрезать видео, которое хотите добавить в память, вы можете выполнить дальнейшее редактирование видео в режиме редактирования. Проведите пальцем до видеоклипа, который хотите отредактировать, и переместите желтый маркер в начало и конец клипа по своему усмотрению.
Теперь вы закончили редактирование своего видео. Нажмите «Готово» и нажмите кнопку «Воспроизвести», чтобы просмотреть свой шедевр. с музыкой и картинками.
Когда ты закончил сделать слайд-шоу на iPhoneКак сохранить это как фильм, чтобы поделиться им с друзьями и членами семьи?
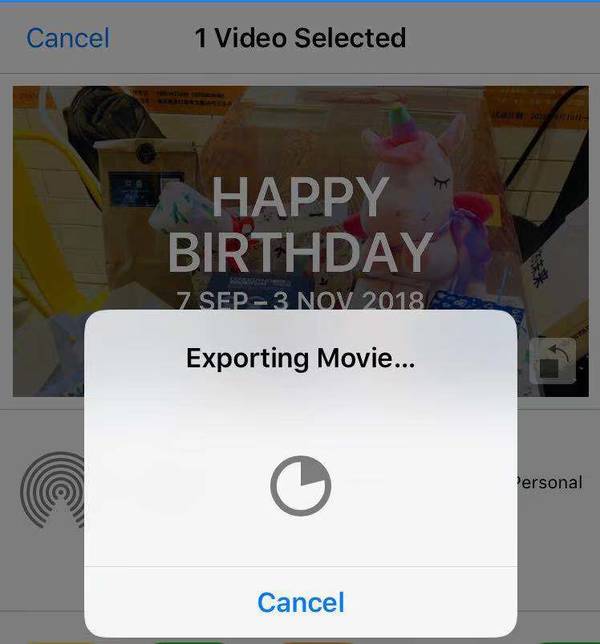
Вы можете поделиться только что созданным слайд-шоу с помощью значка «Поделиться» в нижней части экрана через AirDrop, Сообщения, Почту, Заметки, Обмен фотографиями iCloud, Facebook и многое другое. Вы также можете воспроизвести его на HD-телевизоре с iPhone AirPlay функцию.
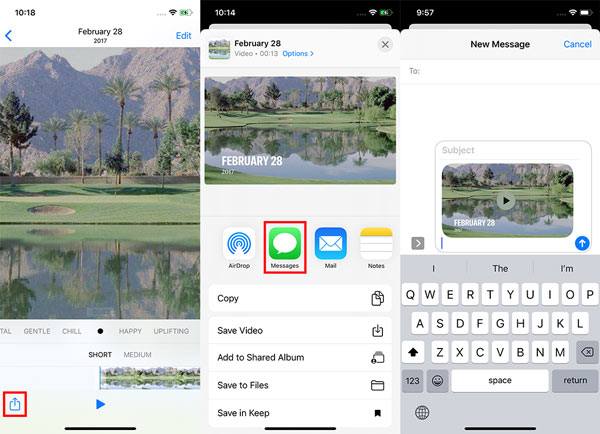
Однако что делать, если вы хотите отправить слайд-шоу на iPhone на свой компьютер?
Aiseesoft MobieSync могу оказать вам большую услугу. Это профессиональный инструмент для передачи данных iOS, который может помочь вам с легкостью передавать различные файлы iOS, такие как фотографии, видео, песни, контакты и т. Д., Между iPhone / iPad / iPod и компьютером. Кроме того, он также имеет функцию резервного копирования и восстановления данных iOS, Ringtone Maker, HEIC Converter и многое другое.
100% безопасность. Без рекламы.
Чтобы перенести слайд-шоу из «Воспоминаний» на iPhone на компьютер, следуйте инструкциям ниже.

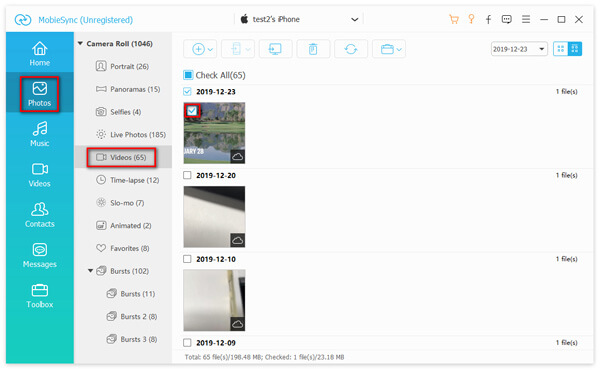
Здесь вам нужно выбрать папку на вашем компьютере, чтобы сохранить экспортированное слайд-шоу iPhone. Затем программа быстро передаст вам видео. После того, как слайд-шоу на iPhone успешно перенесено на ПК, вы можете проверить его на своем компьютере.

1. Могу ли я экспортировать слайд-шоу iPhone?
Да. Перейдите в приложение «Фотографии» на своем iPhone и коснитесь одной памяти, которую вы хотите экспортировать, в «Для вас». Нажмите кнопку «Поделиться», чтобы поделиться памятью с помощью AirDrop, сообщений, электронной почты или другого приложения.
2. Как сделать слайд-шоу с музыкой?
С Aiseesoft Slideshow Creator вы можете сделать слайд-шоу с музыкой, Запустите Slideshow Creator на своем компьютере и нажмите «Добавить фото и видео», чтобы загрузить фотографии и видео. Вы можете редактировать видео и добавлять фоновую музыку. После редактирования нажмите кнопку «Преобразовать», чтобы создать слайд-шоу с музыкой.
3. Могу ли я добавить музыку в слайд-шоу Google?
да. Вы можете добавить музыку в слайд-шоу Google, установив ссылку на трек из музыкального онлайн-сервиса.
Теперь вы узнали, как создавать, сохранять и делиться слайд-шоу на вашем iPhone, Сделайте один самостоятельно прямо сейчас! Оставьте комментарий ниже, если у вас есть какие-либо вопросы к нам.
Создайте слайд-шоу на macOS / iOS
Сделать слайд-шоу на iPhone Поделиться слайд-шоу на iPhone Сделать слайд-шоу на iPad Сделать слайд-шоу с iPhoto
Профессиональный менеджер данных iPhone / Android и передача для передачи различных файлов между телефоном iOS / Android и компьютером и между двумя мобильными телефонами в один клик.
100% безопасность. Без рекламы.