Чтобы сделать переход между двумя видеоклипами живым, затухание видео - это нейтральный белый или черный экран - простой и ненавязчивый способ. Помимо затухания видео, вы также можете найти функцию, доступную для аудиофайлов. На самом деле добавить эффекты затухания не сложно, вы можете просто найти Windows Movie Maker.
Как добавить видео в Windows Movie Maker? Хотя затухание - это полезный эффект для украшения вашего видео и улучшения его внешнего вида, некоторые из вас, новичков в этом, будут смущены конкретным шагом. К счастью, вот лучшее решение для решения этой проблемы для вас. Просто узнайте более подробную информацию из статьи сейчас.

Windows Movie Maker исчезает
Когда вам нужно уменьшить яркость видео в Windows, Windows Movie Maker всегда должно быть мощным и профессиональным решением для достижения желаемого результата. Он имеет множество функций, таких как импорт и создание видео, добавление изображений для создания фото-презентации и так далее. Кроме того, несмотря на процесс редактирования, этот продукт поддерживает добавление эффектов, заголовков и титров. Кроме того, он может экспортировать отредактированное видео в форматах и опубликовать его в нескольких социальных сетях. Важно отметить, что это программное обеспечение больше подходит для новичков с небольшим опытом редактирования. Таким образом, продвинутые редакторы обнаружат, что инструменты этого продукта не могут полностью удовлетворить их требования. Если вы используете Windows Movie Maker для применения эффекта затухания для видео, вам не нужно загружать дополнительную программу в Windows.
Шаг 1 Найти раздел визуальных эффектов
Изначально это важный шаг для загрузки Windows Movie Maker на официальном веб-сайте. Затем откройте интерфейс кинопроизводителя, и вы увидите вкладку «Визуальные эффекты» в верхней части. Чтобы скрыть видео с помощью Windows Movie Maker, необходимо нажать кнопку «Еще» в области «Визуальные эффекты». После этого вы увидите левую колонку под названием «Доступные эффекты». До сих пор вы завершили почти половину шагов, чтобы исчезнуть видео.
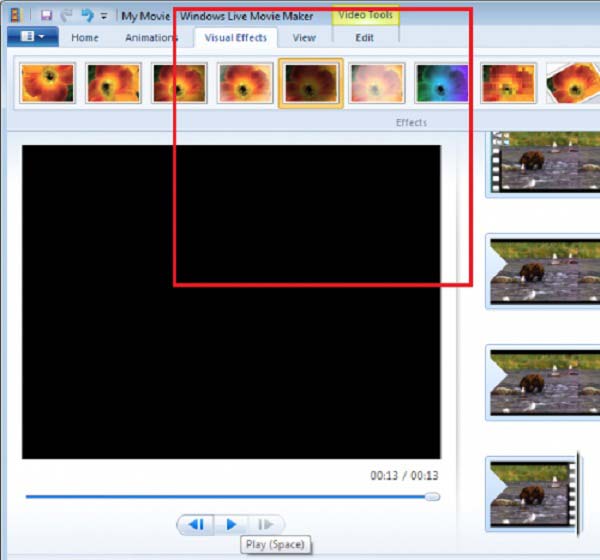
Шаг 2 Добавьте эффект затухания для видео
Поскольку вы уже нашли «Доступные эффекты», пришло время переместить ползунок вниз, пока вы не найдете варианты затухания. На следующем шаге вам нужно выбрать эффект «Fade out» и нажать кнопку «Добавить», чтобы скрыть видео с помощью Windows Movie Maker. Позже, пожалуйста, не забудьте нажать «Применить», чтобы применить эффект затухания. Таким образом, можно добавить эффект «Затухания» к видео.
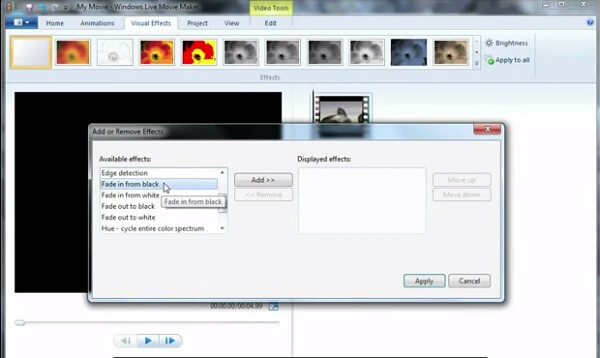
Шаг 3 Завершение процесса
На последнем этапе, чтобы завершить весь процесс, этот кинопроизводитель поддерживает предварительный просмотр видео, чтобы проверить эффекты, нажав кнопку «Воспроизвести». До сих пор все шаги завершены, и вы можете сохранить видео в своей папке. А также, поделиться им в социальных сетях также поддерживается этим программным обеспечением. Пришло время показать ваше удивительное видео, и я надеюсь, что это будет впечатляющий видеоклип, несмотря на ваше украшение. Это весь процесс затухания видео в Windows Movie Maker.
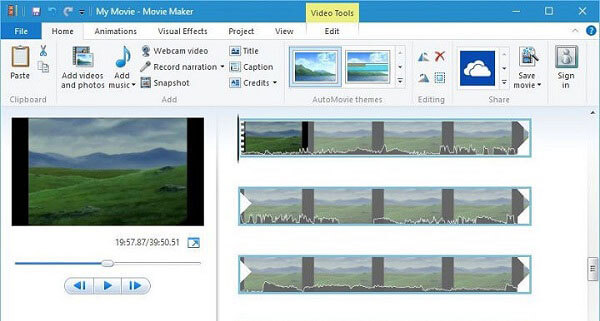
В отличие от затухания видеофайлов в Windows Movie Maker, вы также можете использовать тот же эффект с аудиофайлами. Чтобы исчезнуть «Музыкальный саундтрек», вам нужно всего лишь нажать «Музыкальные инструменты»> «Вкладка« Параметры »». И тогда вы можете выбрать две опции из выпадающего меню, «Fade in» и «Fade out». Вы также можете выбрать скорость затухания: нет, медленная, средняя или высокая. На самом деле вы можете использовать Windows Movie Maker для затухания аудио и видео форматов.
Есть ли другая альтернатива Windows Movie Maker для достижения того же результата? Aiseesoft Slideshow Maker является еще одним бесплатный видеоредактор и средство для создания слайдшоу для применения эффектов затухания и затухания в видео. Всегда должен быть хороший выбор для настройки эффектов, добавления фильтров, наложений, текста и заголовка, музыки, видеофайлов и других элементов для создания фильмов с потрясающими эффектами. Что более важно, вы можете получить фильм или слайд-шоу в течение нескольких минут. Когда вам нужны эффекты затухания / затухания или другие, вы всегда можете скачать Aiseesoft Создание слайд-шоу наслаждаться видео переходом или аудио переходом.
1. Создать слайд-шоу из разных тем для слайд-шоу.
2. Создавайте слайд-шоу на HD и любые другие видео, аудио, фотографии и многое другое.
3. Отрегулируйте эффекты слайд-шоу для лучшего удовольствия, такие как функция затухания.
4. Предусмотрено множество творческих функций, позволяющих выделить видео, включая фильтры и наложения, текст и заголовки, элементы движения, переходы, музыку и т. Д.
5. Наслаждайтесь слайд-шоу на многих популярных устройствах, таких как iPhone, iPod, Xbox, телефон Google, LG, PS 3/4 и т. Д.
Вот видео о создании слайд-шоу для вас. Нажмите, чтобы проверить.


На самом деле легко найти эффект затухания с помощью Windows Movie Maker. Всего за несколько простых кликов вы можете сделать видео особенным и особенным с помощью Windows Movie Maker. В этой статье в основном были описаны конкретные шаги по исчезновению видео с помощью Windows Movie Maker. И это дает одну рекомендацию Aiseesoft Slideshow Maker для альтернативы Windows Movie Maker. Он не только предоставляет несколько видеоэффектов, таких как эффекты постепенного появления и исчезновения, но также позволяет создавать потрясающие файлы слайд-шоу всего за несколько кликов. Когда у вас возникнут другие вопросы о том, как затушевывать видеоклип, вы можете в ближайшее время поделиться дополнительной информацией в комментариях.