Когда мы говорим о редактировании видео в Windows, первая программа, которая появляется у вас на уме, может быть Windows Movie Maker. Нельзя отрицать, что Windows Movie Maker был одним из лучших видеоредакторов для ПК с Windows. Тем не менее, он был официально прекращен в январе 2017 года, а последнее обновление было выпущено в 2014 году. Хотя вы не можете найти новые функции редактирования видео в этой программе, WMM по-прежнему предоставляет простой способ обрезки, поворота, стабилизации или других видеоредакторов в Windows. компьютер. Поэтому мы покажем вам несколько простых в использовании методов для подробного редактирования видео на ПК с Windows.
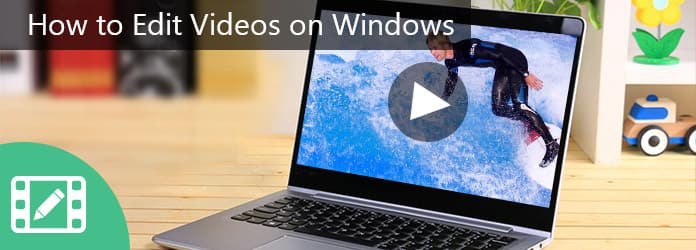
Редактировать видео в Windows
Учитывая, что Windows Movie Maker недоступен в последних версиях Windows, вам может потребоваться простой в использовании видеоредактор, такой как Aiseesoft Редактор видео, Он предлагает больше преимуществ, чем WMM.
1. Редактировать видео в Windows не более чем за три шага.
2. Предложите все основные инструменты для редактирования видео, такие как клип, обрезка, поворот и многое другое.
3. Повышайте и оптимизируйте качество видео в один клик.
4. Отрегулируйте яркость, контрастность, цвет, скорость и другие параметры видео.
5. Стилизовать видео с множеством эффектов, водяных знаков и текста.
6. Поддержка всех видео форматов, включая HD и 4k видео файлы.
7. Доступно для Windows 10/8 / 8.1 / 7 / XP.

Шаг 1 Установите простой в использовании редактор видео
Загрузите и установите Aiseesoft Video Editor на ПК с Windows и запустите видеоредактор. В главном интерфейсе вы можете выбрать функцию редактирования, чтобы начать редактирование видео в Windows, например Повернуть.
Шаг 2 Редактируйте видео в один клик
При входе в окно редактирования нажмите кнопку «Добавить файл», чтобы импортировать видео, которое вы хотите отредактировать.
Поворот видео: с помощью инструмента Rotate видео вы можете повернуть видео на 90 градусов по часовой стрелке или против часовой стрелки. Чтобы перевернуть видео, вам нужно всего лишь нажать «Горизонтальное отражение» или «Вертикальное отражение» на левой боковой панели.

Обрезать видео: Инструмент «Обрезка» позволяет выделить часть видео с выделением.
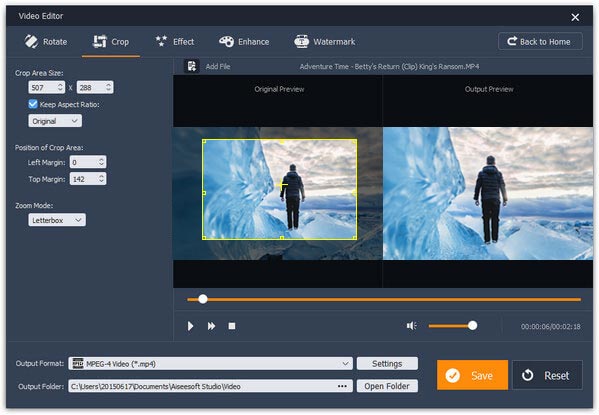
Применить видео эффект: Если вы перейдете в окно «Эффект», вы можете настроить «Яркость», «Контрастность» и другие параметры.
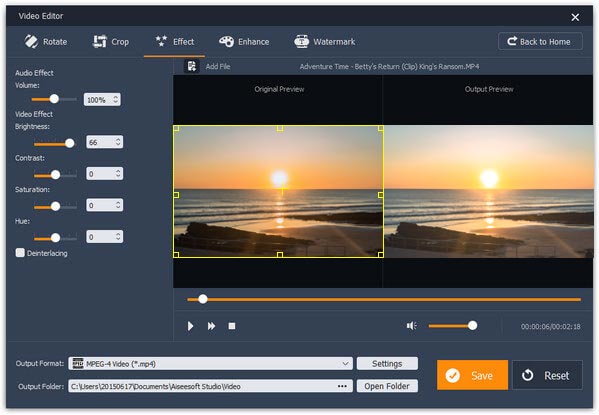
Вырезать видео: Вы можете обрезать видео с помощью инструментов Basic Clip или Advanced Clip.
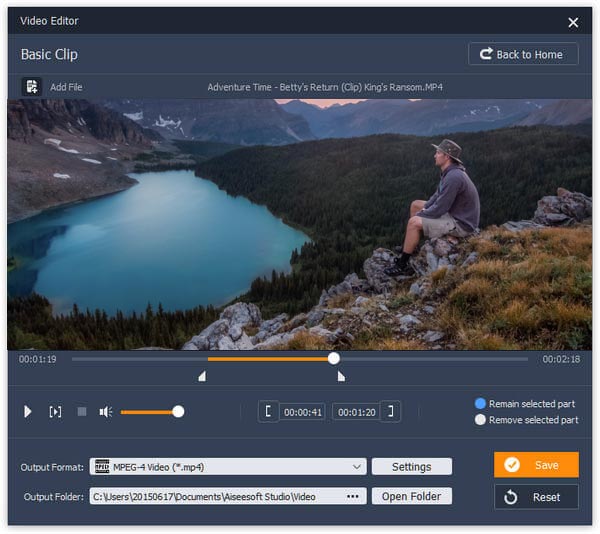
Улучшение видео: Если вы хотите оптимизировать качество видео, инструмент улучшения может автоматически стабилизировать видео, удалить шум, повысить разрешение и оптимизировать яркость.
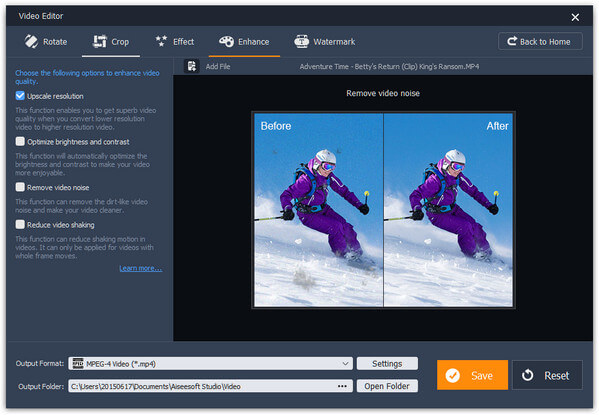
Слияние видео просто: Инструмент Video / Audio Joiner позволяет импортировать несколько мультимедийных файлов для объединения в один.
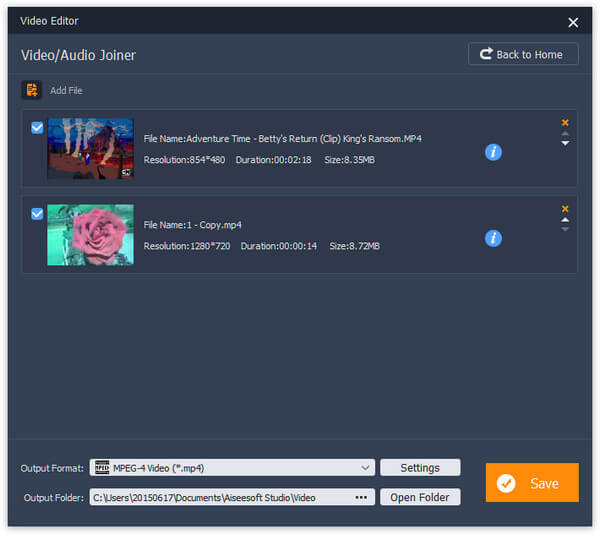
Добавить водный знак: Или вы можете перейти к окну водяных знаков, чтобы добавить логотипы на ваше видео.
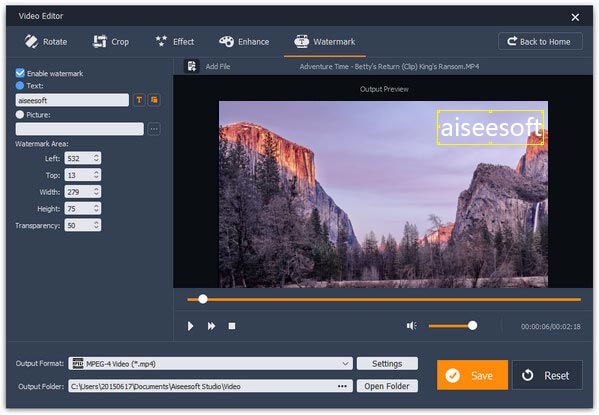
Шаг 3 Экспорт отредактированного видео
Выберите правильный формат видео в меню «Формат вывода», поместите папку в поле «Выходная папка» и нажмите кнопку «Сохранить», чтобы сохранить результат видео на свой компьютер и завершить редактирование видео в Windows.
Windows Media Player - это встроенный мультимедийный менеджер и проигрыватель для ПК с Windows. Тем не менее, есть некоторые плагины, доступные для WMP, которые могут помочь вам легко редактировать видео, такие как SolveigMM WMP Trimmer Plugin.
Шаг 1 Скачайте плагин и установите его на свой компьютер. Откройте WMP и перейдите в «Инструменты»> «Подключаемые модули» и включите опцию, помеченную «SolveigMM WMP Trimmer Plugin Home Eidtion».
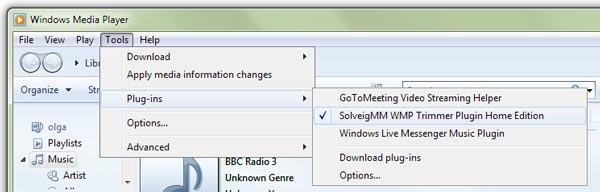
Шаг 2 Воспроизведите видео, которое вы хотите отредактировать, в WMP и нажмите «Редактировать файл», чтобы отобразить панель инструментов для редактирования видео. Затем вы можете использовать инструменты редактирования на панели инструментов, чтобы выбрать определенные части видео. Наконец, нажмите кнопку «Обрезать», чтобы вырезать их из видео и сохранить выбранные сегменты на жестких дисках.
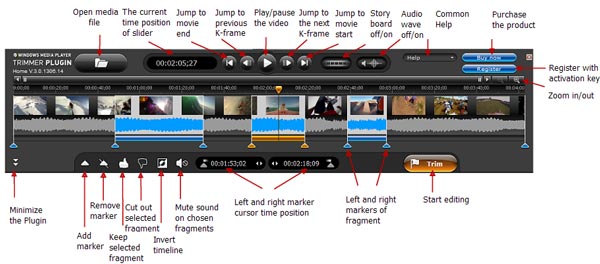
Плюсы
1. Windows Media Player - это предустановленная утилита для ПК с Windows.
2. Умеет редактировать видео под Windows с помощью плагинов.
3. Есть множество плагинов для WMP.
Минусы
1. Без плагинов WMP не имеет возможности редактировать видео в Windows.
2. Некоторые плагины необходимо приобрести.
Windows Movie Maker является выделенным видео редактор для Windows, Хотя вы не можете загрузить его от Microsoft, он хорошо работает на старых версиях систем Windows, таких как Windows 7 / XP и Vista. Если у вас есть какая-либо версия WMM, вы можете использовать ее для редактирования видео непосредственно в Windows.
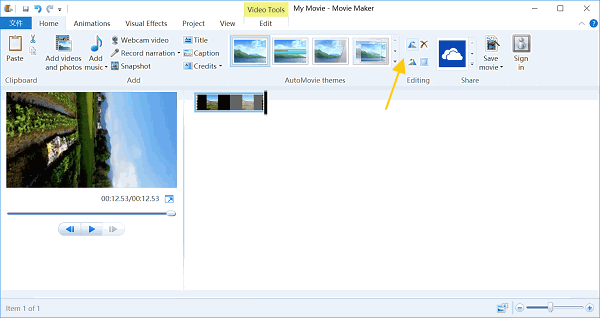
Шаг 1 Запустите Windows Movie Maker, перейдите на вкладку «Главная» на верхней ленте и нажмите значок «Добавить видео и фотографии», чтобы загрузить видео, которое вы хотите отредактировать, в редактор видео.
Шаг 2 Если вы хотите отредактировать часть видео, используйте инструмент «Разделить» на вкладке «Редактировать», чтобы сначала обрезать видео.
Чтобы повернуть видеоклип, нажмите кнопку «Повернуть влево» или «Повернуть вправо» на вкладке «Домой».
Если вам нужно добавить музыку в ваше видео, нажмите «Добавить музыку» на вкладке «Главная» и импортируйте аудио с вашего компьютера.
Кроме того, вы можете добавить текст и логотип на видео с помощью функции «Заголовок».
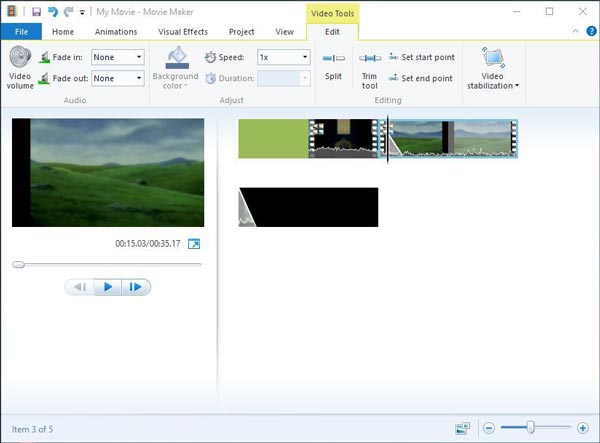
Инструмент «Обрезать» на вкладке «Редактировать» может вырезать клип из видео.
И вы можете ускорить видео, чтобы создать эффект замедленной съемки, настроив параметр «Скорость».
WMM также имеет возможность стабилизировать видео с помощью функции «Стабилизация видео» на вкладке «Редактировать».
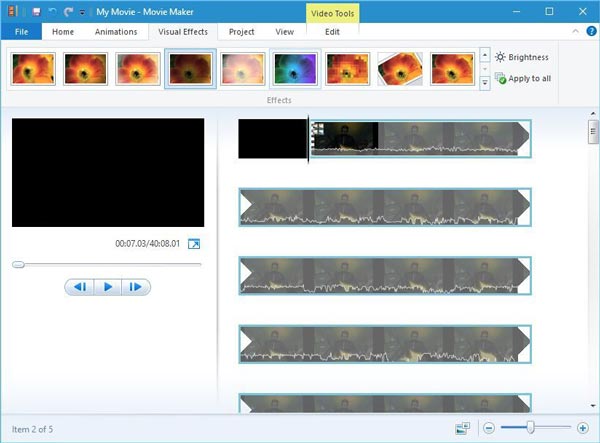
Чтобы применить видеоэффекты к своим видео, перейдите на вкладку «Визуальные эффекты» и выберите свой любимый фильтр.
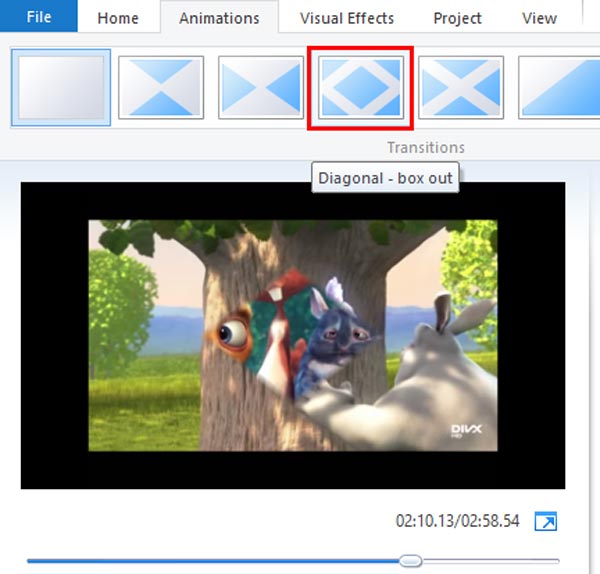
При объединении двух видеоклипов в раскадровке вы можете использовать переходы на вкладке «Анимации», чтобы сгладить полученное видео.
Шаг 3 Если вас устраивает редактирование видео в Windows, перейдите на вкладку «Главная», нажмите «Сохранить фильм», чтобы экспортировать результат на свой компьютер, или выберите социальную сеть в разделе «Поделиться», чтобы напрямую опубликовать видео в социальных сетях.
Плюсы
1. Интерфейс WMM удобен для пользователя, и вы можете легко найти то, что хотите.
2. Он поддерживает практически все распространенные форматы видео, включая AVI.
3. Качество вывода видео хорошее.
Минусы
1. Это больше не доступно для последних систем Windows.
2. В этом видеоредакторе отсутствуют некоторые функции редактирования видео, такие как реверс.
На основании приведенного выше руководства вы можете использовать несколько способов редактирования видео на ПК с Windows. Для многих пользователей Windows Windows Movie Maker по-прежнему является одним из полезных инструментов для простого редактирования видео в Windows. В приведенных выше руководствах мы подробно описали функции редактирования видео. А с плагинами в Windows Media Player интегрированы некоторые функции редактирования видео, такие как обрезка видео. Оба имеют некоторые ограничения, поэтому мы рекомендуем другой универсальный видеоредактор для Windows, Aiseesoft Video Editor. Он не только доступен для Windows 10/8 / 8.1 / 7 / XP, но и предоставляет широкие возможности редактирования.