Это руководство, которое объясняет процесс редактирования видео на ПК с помощью Windows Movie Maker и редактирования видео на Mac с помощью iMovie. Этот урок будет кратким объяснением того, как редактировать видео бесплатно. Затем поделитесь своим фильмом через Интернет, по электронной почте или с компакт-диска. Используя DVD Burner, вы можете даже снимать фильмы, которые вы сделали, и превратить фильмы в DVD.
Вы также можете сохранить фильм обратно на видеокамеру в вашей камере для воспроизведения на телевизоре или на самой камере.

Windows Movie Maker 2.1 делает домашние фильмы удивительно увлекательными. С Movie Maker 2.1 вы можете создавать, редактировать и обмениваться домашними фильмами прямо на своем компьютере. Создайте свой фильм с помощью нескольких простых перетаскиваний. Удаляйте плохие снимки и включайте только лучшие сцены.
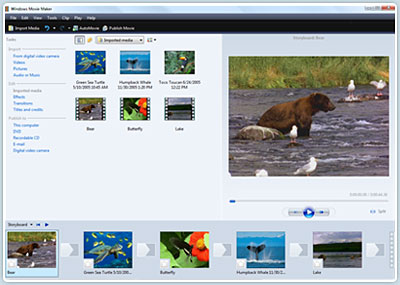
Шаг 1 Захват видео
Вы можете захватывать видео с видео устройства, импортировать видео, картинки, аудио и музыку. MM2 позволит вам импортировать следующие форматы файлов:
- Аудио файлы: .aif, .aifc, .aiff .asf, .au, .mp2, .mp3, .mpa, .snd, .wav и .wma
- Файлы изображений: .bmp, .dib, .emf, .gif, .jfif, .jpe, .jpeg, .jpg, .png, .tif, .tiff и .wmf
- Видеофайлы: .asf, .avi, .m1v, .mp2, .mp2v, .mpe, .mpeg, .mpg, .mpv2, .wm и .wmv
Если ваши видео не поддерживаются в форматах Windows Movie Maker, таких как MP4 / 3GP, FLV и MOV, MIDI, AIFF, AAC, вы можете использовать Video Converter сначала преобразовать видео в форматы, поддерживаемые MM2.
Шаг 2 Редактировать фильм
-Добавить видео переходы.
Откройте Windows Movie Maker файл проекта. Если Movie Maker откроется в представлении временной шкалы, вернитесь в представление раскадровки, нажав ссылку Показать раскадровку. Из панели задач фильма, под Редактировать фильмвыберите Просмотр видеопереходов. Выберите нужный переход, выберите и перетащите в раскадровку между нужными клипами. После вставки перехода, образец изменения в мониторе, чтобы определить, работает ли он так, как вы хотите. Чтобы изменить переход, вы можете отменить действие, щелкнуть правой кнопкой мыши переход на раскадровке и выбрать «Удалить» или просто перетащить новый переход поверх старого перехода.
-Добавить видео эффекты.
Выберите «Просмотр видеоэффектов» в разделе «Редактировать фильм» и перетащите выбранный эффект на звезду в левом нижнем углу изображения. Предварительный просмотр фильма, чтобы увидеть эффекты. При желании продолжайте добавлять эффекты к другим изображениям. Сохраните файл. Видеоэффект применяется к самому изображению, а не к переходу с одного изображения на другое, как при переходе.
-Добавить титулы и кредиты.
В разделе «Редактировать фильм» выберите «Создать титры или титры». У вас есть несколько вариантов размещения названия и кредитов Windows Movie Maker. Они могут предшествовать или следовать за изображением или видеоклипом или использоваться в качестве наложения.
Шаг 3 Готово фильм
Теперь, когда ваш фильм готов, вы можете сохранить проект в другом формате.
Сохранение проекта и сохранение фильма - это две разные вещи. Проект фильма - это рабочий файл, поэтому вы можете продолжить редактирование, пока не получите окончательную версию своей работы. Файл фильма является окончательным результатом вашего фильма.
Windows Movie Maker сжимает все части вашего фильма в одно целое. Размер файла намного меньше, так что его можно использовать на веб-сайте или по электронной почте.
У вас также есть возможность создать CD или DVD вашего фильма. Все эти параметры находятся под заголовком «Завершить фильм». Если вы хотите преобразовать фильм, созданный Windows Movies Maker, в другой видеоформат, такой как AVI, MP4, 3GP, вы можете использовать этот конвертер видео. Вы также можете использовать бесплатное стороннее программное обеспечение для записать фильм, сделанный Windows Movies Maker, на DVD бесплатно.