Видеоэффект разделения экрана широко применяется во многих областях. Например, вы можете увидеть это во многих голливудских фильмах. Некоторые могут использовать этот эффект для создания творческой презентации, чтобы произвести впечатление на свою аудиторию. Кроме того, с развитием социальных платформ многие люди снимают видео с эффектом разделения экрана, чтобы привлечь больше внимания в Facebook, Instagram, Twitter, TikTok и т. Д.
Если вы хотите знать как сделать видео с разделенным экраном на вашем ПК с Windows или Mac, продолжайте читать этот пост. Мы покажем вам лучший инструмент для редактирования видео, чтобы сделать видеоколлаж. Вы также можете узнать, как использовать iMovie для создания эффекта разделения экрана на Mac.
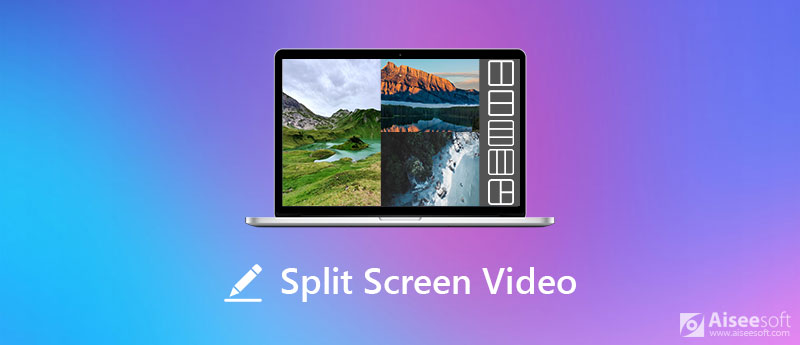
Видео с разделенным экраном - это видео, использующее эффект, который объединяет несколько видеоклипов в один кадр и воспроизводит их одновременно. Обычно людям нравится складывать два видео рядом. Вот почему видео с разделенным экраном иногда называют параллельным видео. С помощью видеоэффекта с разделенным экраном вы можете легко добавлять реакции на свое видео, сравнивать и анализировать спортивные игры, отображать несколько элементов или действий или просто создавать крутые спецэффекты.
Это может помочь вам представить связь между различными видеоклипами. Например, в фильме «Убить Билла: Том 1» видеоэффект «бок о бок» используется для отображения разных событий, происходящих в разных местах, но в одно и то же время, что создает большое напряжение.

А в «500 дней лета» экран разделен на две половины — одна показывает ожидания главного героя, а другая — то, что происходит на самом деле, что и создает интересность и конфликтность повествования.
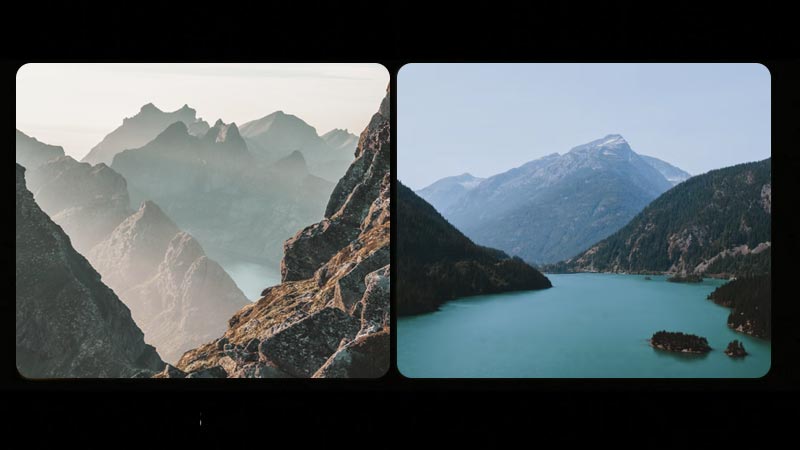
Есть ряд других примеров и причин, по которым вы должны разместить несколько видеороликов рядом. Но как сделать видео с разделенным экраном?
Когда вам нужно сделать видео с разделенным экраном, Aiseesoft Video Converter Ultimate должен быть лучшим выбором. Это полезный видеоредактор с разделенным экраном для систем Windows и Mac. Он не только позволяет вам объединить два видео рядом, но и позволяет размещать столько видеоклипов, сколько вы хотите.

Скачать
Видеоредактор Aiseesoft с разделенным экраном
100% безопасность. Без рекламы.
100% безопасность. Без рекламы.



Под ФИЛЬТР На вкладке вы также можете выбрать фильтр, чтобы добавить потрясающие эффекты к вашему видео.



Если вы пользователь Mac, вы можете попробовать другой бесплатный видеоредактор с разделенным экраном - iMovie, который доступен только на устройствах Mac и iOS. IMovie, ориентированный на личное использование, может помочь вам соединить один клип с другим, чтобы оба клипа отображались одновременно. Вам разрешено обрезать видео с помощью разделителя видео. Вы даже можете добавить скользящий переход и настроить его продолжительность по своему усмотрению.
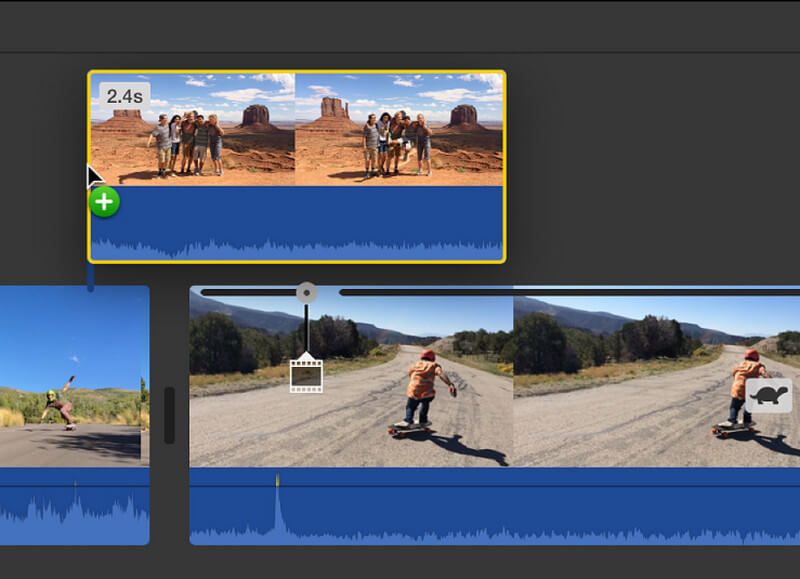
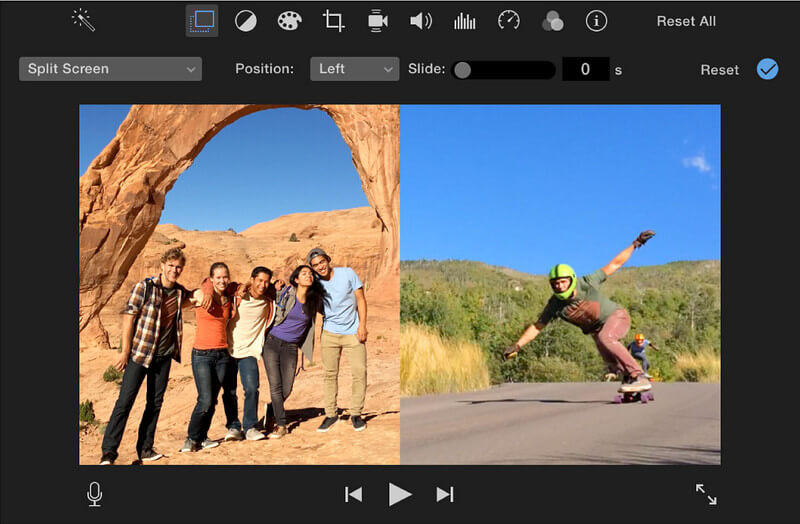
1. Как поместить несколько видео на один экран на моем iPhone?
Вам нужно открыть приложение iMovie на вашем iPhone. Затем начните новый проект и добавьте оба видеоклипа одновременно. Нажмите на многоточие и выберите режим разделения.
2. Могу ли я сделать видео с разделенным экраном с помощью Windows Movie Maker?
Нет, Windows Movie Maker не поддерживает функцию редактирования с разделенным экраном. Так что вам лучше найти другой видеоредактор с разделенным экраном, например, Aiseesoft Video Converter Ultimate.
3. Могу ли я сделать онлайн-видео на разделенном экране?
Да, в сети есть десяток редакторов с разделенным экраном, таких как Fastreel от Movavi, Kapwing Collage Maker, WeVideo и т. Д.
Заключение
Помимо Aiseesoft Video Converter Ultimate и iMovie, вы также можете использовать другую программу для достижения аналогичного результата, такую как PowerDirector, Shotcut, Lightworks, Final Cut Proи т. д. Если у вас есть дополнительные вопросы о том, как делать видео с разделенным экраном, вы можете оставить комментарий ниже и поделиться с нами своей проблемой.
Windows Movie Maker Редактировать видео
1.1 Movie Maker со спецэффектами 1.2 Windows Movie Maker исчезает 1.3 Редактирование видео с помощью Windows Movie Maker 1.4 Вырезать видео в Movie Maker 1.5 Windows разделитель экрана Movie Maker 1.6 MP4 для Windows Movie Maker 1.7 Windows Movie Maker Зеленый экран 1.8 Windows Movie Maker Черный экран 1.9 Покадровая анимация Windows Movie Maker 1.10 Windows Movie Maker Замедленная съёмка 1.11 Как увеличить масштаб в Movie Maker
Video Converter Ultimate — отличный видео конвертер, редактор и энхансер для преобразования, улучшения и редактирования видео и музыки в 1000 и более форматах.
100% безопасность. Без рекламы.
100% безопасность. Без рекламы.