Остановочный фильм - популярный короткий короткий фильм, которым вы можете поделиться на сайтах социальных сетей. Если вам просто нужно снять короткий фильм с остановкой в течение одной или двух минут, вам придется потратить много времени и сложного процесса. Но с Windows Movie Maker, все может стать проще. Просто изучите подробный процесс создания фильма с использованием Windows Movie Maker.

Покадровая анимация для Windows Movie Maker
Если вы собираетесь создать фильм с остановкой в Windows Movie Maker, вам сначала понадобится достаточно фотографий. Чтобы получить лучший эффект остановки движения с помощью WMM, вы можете попытаться сделать каждый снимок и записать каждый кадр фильма одновременно. Во время записи вам нужно немного смещать фигуру и перемещать картинку сзади каждого движения, все снимки будут взяты в комбинации кадров. Выполните следующие шаги, чтобы найти конкретные сведения о том, как сделать видео Motion Stop с помощью Movie Maker.
Как уже упоминалось, видео с остановленным движением просто состоит из объекта, который физически перемещается с небольшими приращениями кадр за кадром. Чтобы просмотреть все кадры в последовательности, зрители могут получить иллюзию движения. Поэтому, прежде чем приступить к созданию фильма, первое, что вы должны сделать, это написать план фильма и сделать соответствующие снимки. Хранить все в одном кадре проще для редактирования, поэтому, пожалуйста, получите все сюжеты как можно скорее. После того, как вы все подготовите, вы можете упорядочить снимки для создания видеороликов с помощью Window Movie Maker.
Как только вы получите все нужные изображения, вы можете импортировать их в Window Movie Maker и создать стоп-кадр. Во-первых, найдите кнопку «Добавить видео и фото» и добавьте соответствующие фотографии. После этого вы должны просмотреть все изображения и упорядочить их в соответствии с эффектом остановки движения. Проверьте свои фотографии на случай, если не все из них приведены в хронологическом порядке. Конечно, вы также можете использовать «Ctrl + A» для выбора всех изображений в Windows Movie Maker, с помощью которых вы можете вносить изменения для всех фотографий одновременно.
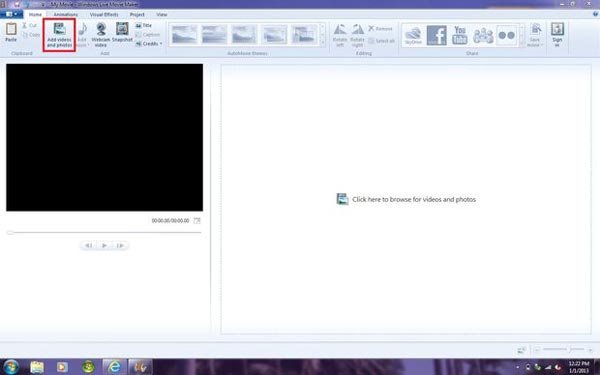
Затем отредактируйте все фотографии Stop Motion в Windows Movie Maker. Сначала установите продолжительность между каждыми двумя фотографиями. Вы можете настроить от 0.1 до 1 секунды в зависимости от количества фотографий. Затем просмотрите результат и настройте длительность медленнее или быстрее, как вы хотите. Конечно, вы также можете добавить кадры или удалить некоторые изображения, чтобы контролировать скорость фильма. Просто просматривайте фильм часто и проверяйте время, чтобы убедиться, что иллюстрация остановки движения работает. Убедитесь в том, что подходящая продолжительность времени между изображениями должна быть одной из самых важных вещей для создания фильма с замедленной съемкой в Movie Maker.
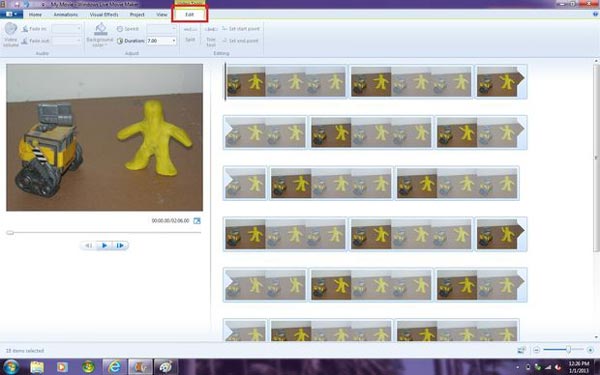
Чтобы создать хорошее видео в формате Stop Stop Movie с помощью Windows Movie Maker, вы также можете добавить к нему музыку, комментарии или другие аудиофайлы. На самом деле есть и другие файлы, которые вы можете добавить к видео с остановленным движением, такие как заголовки или титры в начале и в конце. Более того, вы также можете добавить к фильму некоторые призывы к действию или другие видеоэффекты, вы можете загрузить некоторые дополнительные элементы, чтобы остановить движение с помощью функций Windows Movie Maker. Просто сделайте окончательный предварительный просмотр, прежде чем снимать видео в формате Movie Maker.
Наконец, вы можете сохранить видео остановки движения на свой компьютер. Обычно программа сохраняет выходной файл как WAV, который вам нужно нажать на синюю вкладку в левом верхнем углу экрана. А затем нажмите кнопку «Сохранить фильм» и выберите «Для компьютера». Назовите видео перед тем, как экспортировать его в Movie Maker на компьютер. Генерация видео с остановленным движением займет несколько минут. Чтобы сохранить файлы вместе с другими пользователями на веб-сайтах социальных сетей или смартфоне, следует также преобразовать WAV файлы как MP4 или другие форматы.
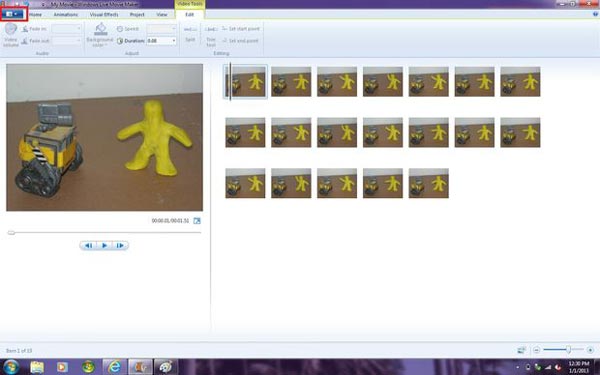
Есть ли какой-нибудь другой Movie Maker, чтобы с легкостью сделать фильм о остановленном движении? Aiseesoft Создание слайд-шоу Всегда должен быть хорошим выбором. Когда вы помещаете все картинки в стоп-кадр, вы можете настроить эффекты, добавить фильтры, наложения, текст и заголовок, элементы движения, музыку и другие элементы для создания фильмов в стоп-кадре. Что более важно, вы можете получить фильм в течение нескольких минут. Это должна быть лучшая альтернатива в создании фильмов в Movie Maker. Просто скачайте программу, чтобы сделать удовлетворительный фильм.
1. Создайте слайд-шоу из всех видео / фото / аудио файлов.
2. Создать слайд-шоу на HD и любые другие видео.
3. Отрегулируйте эффекты слайд-шоу для лучшего удовольствия.
4. Предусмотрено множество творческих функций, позволяющих выделить видео, включая фильтры и наложения, текст и заголовки, элементы движения, переходы, музыку и т. Д.
5. Наслаждайтесь слайд-шоу на многих популярных устройствах, таких как iPhone, iPod, Xbox, телефон Google, LG, PS 3/4 и т. Д.
Решение сделать остановку с помощью Movie Maker является сложным. Не только для съемки каждого кадра, но и для объединения всех кадров и установки продолжительности. Кроме того, вам следует обратить особое внимание на видео перед экспортом в Windows Movie Maker. Чтобы создать потрясающий фильм «Остановка» с помощью Windows Movie Maker, вы должны быть очень терпеливы, но если вы любите снимать его, просто наслаждайтесь забавой.