Как разделить клип в Final Cut Pro?
Final Cut Pro - это сложное программное обеспечение для редактирования видео от Apple Inc, которое кажется идеальным инструментом для редактирования видео для пользователей, использующих компьютеры Mac. Но это приложение не распространяется на ПК с Windows.
Final Cut Pro (FCP) предлагает функцию разделения, так что вы можете разделить видеоклип, аудио или экран в вашем проекте.
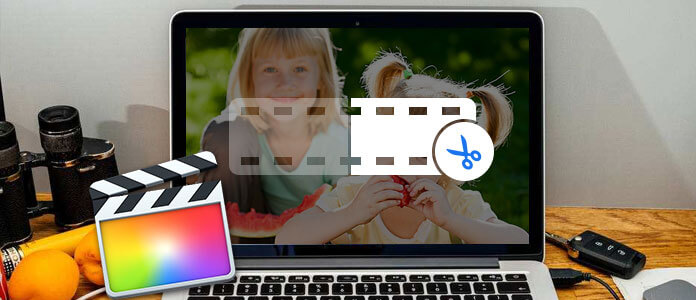
Как разделить клип в Final Cut Pro
Сплит видео клип - Для разделения видео у FCP есть инструмент лезвия, который вы будете использовать для разделения видео. Вы получите доступ к этому инструменту из всплывающего меню панели инструментов. Вы можете разделить один клип за раз или несколько клипов одновременно. И в этом посте мы собираемся показать вам как разделить клип в Final Cut Pro шаг за шагом.
Разделенный экран - Делать разделенный экран очень легко в Final Cut Pro. При этом необходимо настроить все файлы, которые вы собираетесь использовать, и затем правильно переместить клип, чтобы определить точную точку разделения.
Сплит аудио - Вы можете отделить и разделить ваше аудио от зрителя или шкалы времени. На временной шкале вы сможете увидеть аудиофайлы, которые вы готовы разделить, и любые другие импортированные.
Вы можете узнать, как разделить один клип на временной шкале, используя FCP.
Шаг 1В верхнем левом углу шкалы щелкните всплывающее меню «Инструменты» и нажмите Лезвие вариант (или нажмите клавишу B).
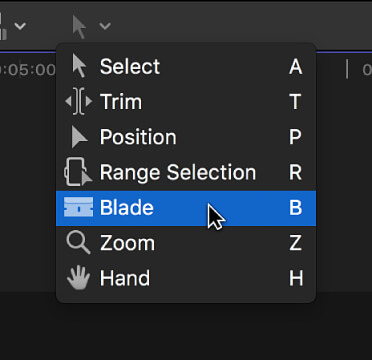
Шаг 2Переместите скиммер на раму, где вы хотите раскол, затем нажмите для подтверждения.
Примечание: Вы также можете разделять клипы при воспроизведении проекта. Нажмите Command-B в любой момент во время воспроизведения, чтобы разделить клипы на лету.
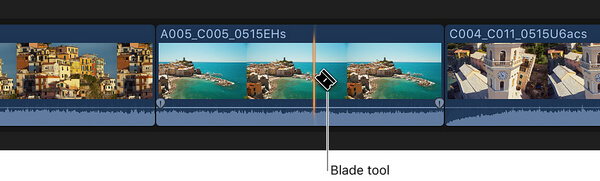
Шаг 3Точка редактирования должна появиться в виде пунктирной линии, где вы щелкнули, и клип будет разрезан на два клипа.
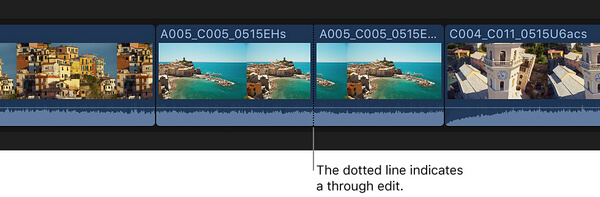
Есть много видео сплиттеров. Вы можете разделить клипы с помощью iMovie/Windows Movie Maker, но это займет слишком много времени для обработки файлов. Здесь мы хотели бы порекомендовать лучшую бесплатную программу для разделения видео - Видеоредактор Aiseesoft разделить клип гораздо проще, чем Final Cut Pro.
Теперь бесплатно загрузите это полезное приложение на свой ПК или Mac и узнайте, как разделить видео, используя наше краткое пошаговое руководство.
Шаг 1Загрузите и установите редактор видео
После бесплатное скачивание это на вашем компьютере, установить и открыть видео разветвитель на ПК / Mac. Вы увидите интерфейс, как показано ниже.

Шаг 2Выберите функцию сплиттера
Этот бесплатный Video Splitter предоставляет вам «Основной клип», а также «Расширенный клип» для разделения видео клипа.
◆ Основной клип: Основной клип применяет одно видео каждый раз. Таким образом, вы можете сохранить или удалить только выбранную часть одного видео.
◆ Расширенный клип: Расширенный клип позволяет разделить несколько клипов. Вы можете свободно установить время разделения или просто сдвинуть панель разделения. Кроме того, вы также можете объединить видео клипы.

Шаг 3Используйте Основной Клип, чтобы разделить видеоклип
Нажмите на кнопку "Основной клип"Кнопка. Нажмите кнопку"Добавить файл«Чтобы добавить видеофайл, или просто перетащите видео в интерфейс. Сдвиньте панель, чтобы разделить клип. После этого нажмите кнопку».Сохранитькнопку, чтобы сохранить его.

Шаг 4Используйте Advanced Clip для разделения видеоклипов
В Advanced Clip вы можете разделить один или несколько видеоклипов. Здесь вы можете не только сдвинуть панель для разделения видео, но и установить время начала, время окончания или продолжительность, чтобы сделать это. После редактирования вы также можете сохранять клипы или объединять клипы в зависимости от ваших потребностей.

Для получения более подробной информации о том, как разделить клип с помощью Video Editor, вы можете посмотреть обучающее видео:


Вы можете использовать команду Blade, чтобы вырезать выбранные основные сюжетные клипы и связанные клипы одновременно.
Шаг 1На временной шкале выберите клипы, которые вы хотите вырезать.
Шаг 2Переместите скиммер на раму, где вы хотите резать.
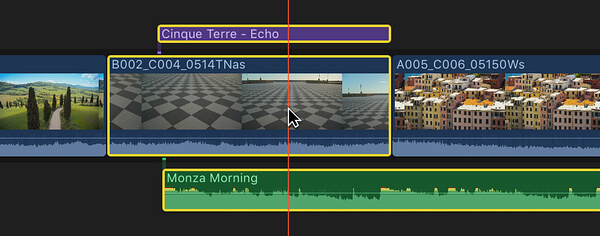
Шаг 3Выберите Отделка > Лезвие (или нажмите Command-B). Выбранные клипы обрезаются в положении скиммера.
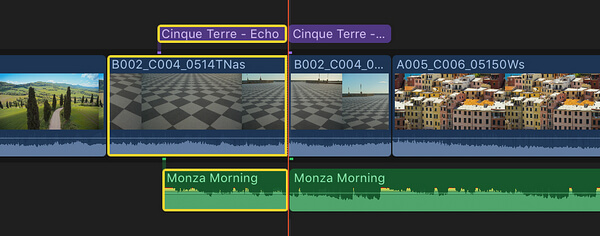
Примечание: Если вы не сделаете выбор, эта команда действует только для клипа в основной сюжетной линии.
Вы можете использовать команду Blade All, чтобы вырезать все клипы и связанные клипы одновременно в скиммере или на месте воспроизведения.
Шаг 1На временной шкале переместите скиммер на раму, где вы хотите вырезать.
Шаг 2Выберите Отделка > Клинок Все (или нажмите Shift-Command-B). Все клипы в положении скиммера теперь разделены.
Использование сторонней программы, такой как Free Video Editor, гораздо удобнее, чем разделять клипы вручную. Если вы хотите найти комбинацию редактирования и конвертации видео файлов, вы не можете пропустить Видео конвертер Ultimate.
Для получения дополнительной информации о видео клипере, вы можете посетить пост, 5 лучших бесплатных MP4 Splitter для Windows и Macили посмотрите видео:


В этой статье мы в основном покажем вам как разделить клип с помощью Final Cut Pro, Мы также рекомендуем вам Редактор видео для облегчения разделения видео и комбинированного инструмента Video Converter Ultimate для редактирования видео. Любая идея или предложение можно оставить ниже.