Как очистить мой Mac и освободить место на диске?
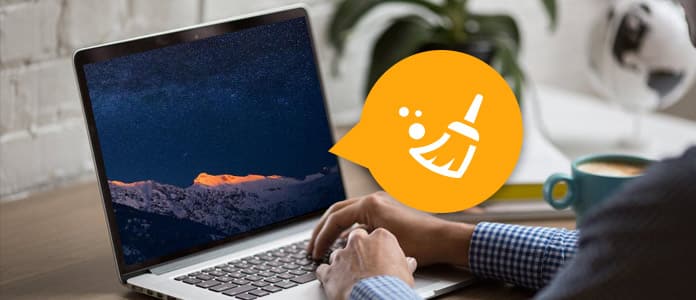
Mac Cleanup
Рано или поздно вы получите досадную подсказку «Ваш загрузочный диск почти заполнен», поскольку в современном MacBook есть только 128 ГБ места. Пришло время очистить Mac и сохранить его в хорошем состоянии. Чтобы очистить диск Mac, вы можете освободить много дискового пространства, удалив файлы и приложения, которые вы не часто используете, но они все равно могут быть собраны где-то на Mac. Чтобы полностью очистить свой Mac, вы собираетесь сделать немного глубже. Здесь, в этом посте, мы хотели бы предложить несколько полезных советов для Очистка Mac и покажет вам, как глубже очистить ваш полный диск Mac.
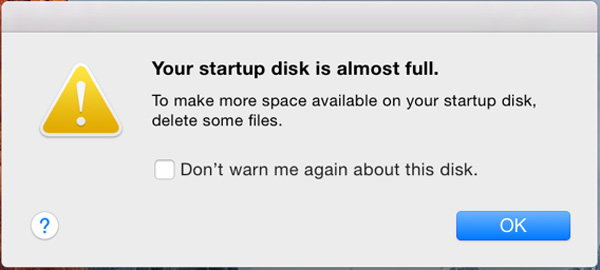
Чтобы очистить диск Mac, лучше точно знать, что занимает место на вашем Mac. На самом деле, вам нужно часто проверять дисковое пространство при ежедневном использовании. Нажмите меню Apple и выберите Об этом компьютере. Нажмите Хранилище и будет обзор свободного пространства Mac и пространства, занимаемого различными категориями файлов, включая приложения, аудио, фильмы, фильмы, фотографии и т. д. Как вы можете видеть, система Mac занимает много места.

Кроме того, вы можете использовать некоторые программы анализа жесткого диска, такие как Disk Inventory X, чтобы сканировать жесткий диск Mac и показывать, какие файлы и папки занимают больше всего дискового пространства.

Имейте в виду, что вы не можете удалить важные системные файлы. Ваши личные файлы находятся в / Users / name, и это файлы, на которых вы хотите сосредоточиться.
Вы должны убедиться, что ваш Mac обновлен. Нажмите значок Apple> App Store, затем перейдите на вкладку «Обновления». Установите любое обновление программного обеспечения, включая обновления macOS. Это может включать обновления безопасности или небольшие улучшения производительности для любой версии macOS, которую вы используете.

Конечно, операционные системы Apple были бесплатными в течение последних нескольких итераций, поэтому, если вы хотите также обновиться до Mavericks, Yosemite, El Capitan или Sierra, вы обычно можете сделать это без какого-либо снижения производительности вашего Mac. Это совершенно необязательно и зависит только от вас, но убедитесь, что вы, по крайней мере, используете самую последнюю версию той операционной системы, которую используете.
Если вы не хотите тратить слишком много времени на поиск и очистку файлов и приложений вручную, вы можете использовать Mac Cleaner, Это может быть самым простым способом избавиться от ненужных, больших или старых файлов, дубликатов папок, ненужных приложений и многого другого, чтобы освободить много дискового пространства Mac.
Примечание: перед запуском какого-либо инструмента очистки следует убедиться, что все ваши важные данные сохранены на всякий случай.
Шаг 1Запустите Mac Cleaner на вашем Mac
Загрузите Aiseesoft Mac Cleaner и запустите его. Ты способен на проверить состояние системы вашего Mac в интерфейсе.

Шаг 2Сканирование Mac больших и старых файлов
Выберите модуль с левой стороны, как Большие & Старые файлы, Нажмите Сканировать кнопку для сканирования файлов Mac.

Шаг 3Нажмите кнопку обзора
Когда сканирование завершено, вы можете нажать Обзор Кнопка в правом нижнем углу окна, чтобы просмотреть результаты сканирования. Или вы можете нажать «Пересканировать» для повторного сканирования компьютера Mac.

Шаг 4Просмотрите и выберите элементы
Быстро, вы найдете все большие и старые файлы, отображаемые в интерфейсе Mac Cleaner. С помощью этой программы вы сможете оптимизировать и освободить пространство Mac в один клик.

Шаг 5Очистка выполнена
Сразу же, эти большие и старые файлы будут удалены с вашего Mac.


macOS Sierra и macOS High Sierra имеют инструмент, который поможет вам очистить диск Mac. Просто зайдите в меню и выберите опцию Об этом компьютере > Хранилище Вкладка. Здесь вы можете просмотреть некоторые настройки и выполнить очистку Mac.

◆ Магазин в iCloud - эта функция позволяет хранить рабочий стол, фотографии, документы и видео в iCloud, и Apple автоматически экономит локальное пространство по мере необходимости.

◆ Оптимизация хранения - Для пользователей, на которых Mac работает MacOS Sierra или Mac OS High Sierra, есть совет по очистке Mac - Optimize Storage. Чтобы освободить дисковое пространство Mac, вы можете использовать функцию оптимизации хранилища. После его активации фильмы и телепередачи в iTunes, которые вы уже просмотрели, будут автоматически удалены, когда потребуется место для хранения. И только последние вложения электронной почты в Почте будут храниться на вашем Mac. Оптимизировать хранилище очень удобно, когда вы используете MacBook с флеш-накопителем.

◆ Пустой мусор автоматически - Если вы включите эту функцию, Apple автоматически удалит элементы, отправленные в корзину, по истечении 30 дней.
Мы хотели бы хранить файлы, папки или другие на рабочем столе. Очевидно, что их очень удобно найти таким образом. Но это также поглощает ваше дисковое пространство и, вероятно, приводит к Mac работает медленно вопрос. Чтобы освободить и ускорить Mac, вам нужно привести его в порядок. Управляйте элементами на рабочем столе Mac и находите папки, файлы и приложения, которые вы больше не используете. Кроме того, Light Pillar Desktop Tidy может помочь вам, если вы не знаете, как убирать рабочий стол. Вы можете получить его в App Store. Программа позволяет вам легко очистить ваш рабочий стол, не допуская никаких помех. Он разумно хранит все файлы и папки рабочего стола в скрытом рабочем столе Shadow, так что вы можете получить их в Finder или в строке меню.

Дублирующиеся файлы и папки могут занимать много места на диске. К счастью, существует множество приложений для Mac, которые позволяют быстро находить и удалять дубликаты файлов и папок, такие как Mac Cleaner, Gemini 2, CleanMyMac 3 и т. Д. И здесь мы бы очень рекомендовали Mac Cleaner. Вы можете использовать его для быстрого удалить любые дубликаты файлов и папка в один клик.
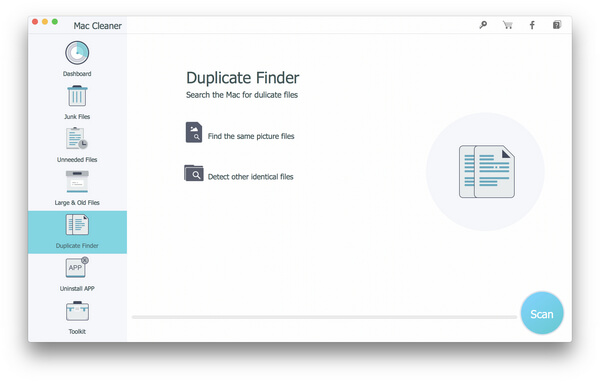
Как и корзина на компьютере с Windows, Mac имеет корзину. Все, что вы отправили в корзину, можно восстановить, если вы передумаете после удаления. Чтобы полностью удалить данные корзины и освободить место на диске, необходимо очистить корзину. На самом деле Mac может иметь несколько мусорных баков, поэтому вам, возможно, придется очистить их для очистки Mac.
Чтобы очистить основную корзину вашего аккаунта, нажмите Ctrl + щелчок или просто щелкните правой кнопкой мыши значок корзины в правом углу рабочего стола Mac, затем выберите «Очистить корзину». Это полностью удалит все файлы, которые вы отправили в корзину.

iPhoto, Mail и iMovie имеют свои собственные мусорные баки. При удалении видео, изображений или аудиофайлов из этих приложений Mac они все еще существуют в мусорных баках, занимая место на диске. Чтобы очистить корзину для Mac, просто нажмите Crtl + щелкните или щелкните правой кнопкой мыши по опции корзины для любых конкретных приложений, а затем выберите «Очистить корзину».
Конечно, приложения, которые вы установили на Mac, занимают много места. Если вы на самом деле не используете большинство из них, вы можете удалить их, чтобы очистить Mac. Для этого просто перейдите в окно Finder, выберите «Приложения» на боковой панели, перетащите значок ненужного приложения в корзину.
Если вы хотите узнать, какое приложение занимает больше места, перейдите в Finder> Приложения, нажмите значок «Показать элементы в списке» на панели инструментов и затем щелкните заголовок «Размер», чтобы отсортировать установленные приложения по размеру.
Удаление приложения по одному занимает много времени. Mac Cleaner здесь для вас. Он имеет функцию «Удалить приложения», так что вы можете легко удалить приложения Mac.

Это очень важно удалить программы с Mac.
На жестком диске Mac должно быть много временных файлов, и большинство из них не нужны. Эти временные файлы часто занимают много места на диске. Для лучшей очистки Mac вы можете
Откройте приложение «Finder» на Mac и выберите «Перейти к папке» в меню «Перейти». Печатать /Library/Caches" и нажмите клавишу «Ввод», чтобы перейти к этой папке. Введите каждую из папок и очистите файлы кэша. Печатать ~/Library/Caches и нажмите клавишу «Ввод», чтобы очистить кэш на Mac.

Для Mac доступно множество инструментов, которые позволяют быстро и полностью очистить временные файлы, например CleanMyMac 3, Ccleaner, Mac Cleaner и так далее.
При удалении временных файлов вы должны знать, что удаление кэша браузера не очень хорошо, так как эти кэши могут содержать файлы с веб-страниц, чтобы загружать страницы быстрее в будущем. Как только вы их очистите, браузер заново создаст кеш, и ему потребуется больше времени для загрузки, чем раньше.
Также важно удалить некоторые другие файлы, которые вам не нужны. Например, скачать файлы. Вы можете удалить загруженные файлы .dmg, так как они бесполезны после установки программ. Проверьте папку «Загрузки» в Finder и удалите все файлы .dmg, которые вы больше не используете.

Многие приложения Mac поставляются с языковыми файлами. Вы можете переключить системный язык вашего Mac и быстро начать использовать приложения на этом языке. Однако вы можете просто использовать один язык на своем Mac, поэтому другие языковые файлы кажутся бесполезными. Но они просто используют сотни мегабайт пространства. Для тех, у кого на компьютере Mac мало места, например, для MacBook Air 64 ГБ, это место может быть полезно после очистки языковых файлов.
Чтобы удалить эти языковые файлы, вы можете попробовать одноязычный. Имейте в виду, что это необходимо только тогда, когда вам действительно нужно пространство.
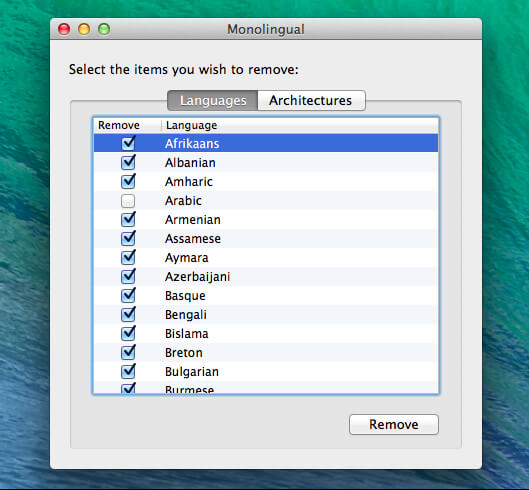
Если вы используете приложение Mac Mail и у вас была одна и та же учетная запись электронной почты в течение длительного времени, должно быть много больших вложений электронной почты, которые занимают много места на вашем диске Mac. Удаление почтовых вложений - это способ очистки Mac и освобождения дискового пространства.
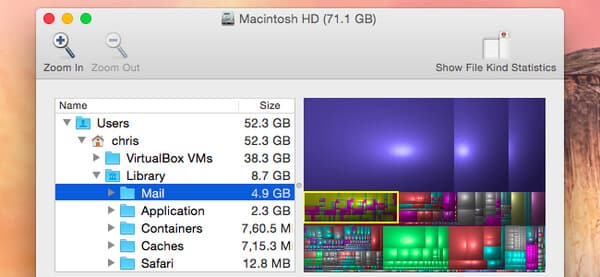
Вы можете изменить настройки Почты, чтобы не сохранять вложения автоматически, чтобы освободить место, или запустить средство очистки, такое как CleanMyMac 3, чтобы избавиться от них. Если вы используете приложение Gmail, вы можете установить ограничения на количество сообщений, синхронизируемых по IMAP по умолчанию, чтобы показывать только последние несколько тысяч вместо всего.
В этом посте мы в основном предлагаем несколько полезных советов по очистке Mac. Чтобы очистить диск Mac, методы, которые мы упоминаем выше, не все. Если у вас есть другая хорошая идея для освещения диска Mac, пожалуйста, сообщите нам. Мы обновим этот пост вовремя.