Обзор
Mac работает медленно? Прочтите этот пост и узнайте, как легко очистить жесткий диск Mac, чтобы освободить больше места и ускорить работу Mac.
Обзор
Mac работает медленно? Прочтите этот пост и узнайте, как легко очистить жесткий диск Mac, чтобы освободить больше места и ускорить работу Mac.
По прошествии некоторого времени у вас может появиться ощущение, что он замедляется. Это обычная ситуация, которая происходит со всеми цифровыми устройствами. Фактически, некоторые файлы и приложения занимают место на вашем Mac, когда вы его используете. Чем больше места вы используете на своем Mac, тем медленнее он может работать.
Если вы хотите, чтобы ваш Mac снова работал как новый, просто примите меры, чтобы очистить место на Mac. В следующем посте мы расскажем о лучшем инструменте Mac Cleaner и о том, как очистить Mac одним щелчком мыши.
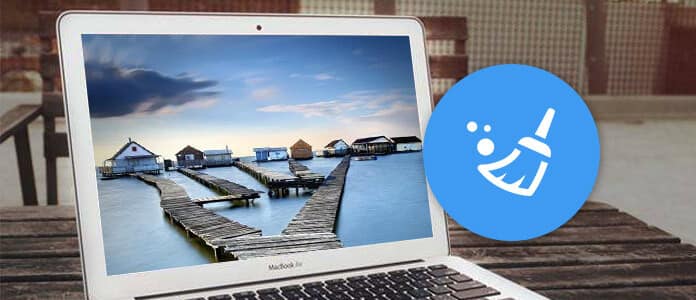
Очистить Mac
На самом деле вы можете очистить временные файлы / ненужные файлы, очистить корзину, удалить приложения вручную, но это может стоить вам слишком много времени, и есть вероятность, что вы забудете что-то очистить. Кроме того, вы можете получить помощь от мощного инструмента очистки Mac под названием Mac Cleaner, который с легкостью обнаруживает и очищает все виды кэшей и ненужных файлов.
Теперь бесплатно скачать Очиститель Macи выполните следующие шаги, чтобы почисти свой Mac.
Шаг 1Запустить Mac Cleaner
Загрузите Mac Cleaner и запустите программное обеспечение. Mac Cleaner определит состояние системы вашего Mac, и вы сможете увидеть детали в интерфейсе.

Шаг 2Сканирование нежелательных файлов
Выберите опцию «Нежелательные файлы» на левой панели, затем нажмите кнопку «Сканировать».

Шаг 3Чистые ненужные файлы на Mac
После процесса сканирования вы увидите все ненужные файлы, в том числе «Кэш приложений», «Фотоотходы», «Системные журналы», «Системный кэш», «Пользовательские журналы», «Корзина». Проверьте ненужные файлы, которые вы хотите удалить, затем нажмите кнопку «Очистить».

Шаг 1Скачайте Mac Cleaning tool и откройте программу. Mac Cleaner определит состояние системы вашего Mac, и вы сможете увидеть детали в интерфейсе.

Шаг 2Нажмите «Ненужные файлы» на левой панели, затем нажмите кнопку «Сканировать».
Шаг 3После процесса сканирования вы увидите все ненужные файлы в списке, включая «Почтовые вложения», «Резервное копирование iTunes», «Локализация» и т. Д. Проверьте ненужные файлы, которые вы хотите удалить, затем нажмите кнопку «Очистить», чтобы освободить место.
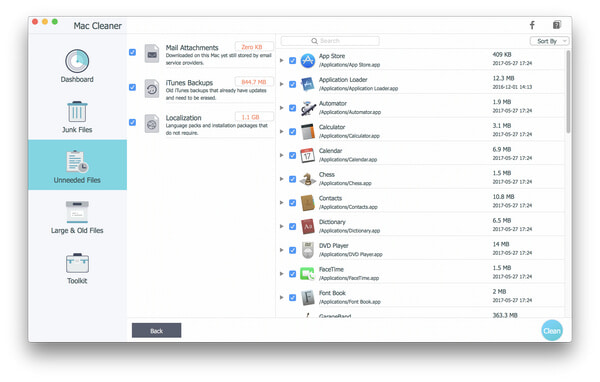
Шаг 1Загрузите и откройте инструмент очистки Mac.
Шаг 2Нажмите «Большие и старые файлы» на левой панели, затем нажмите кнопку «Сканировать».
Шаг 3После сканирования вы можете увидеть все большие и старые файлы, которые замедляет ваш Mac, Проверьте файлы, которые вы хотите очистить на вашем Mac, затем нажмите кнопку «Очистить».
Следуя аналогичному методу, вы также можете выбрать удаление приложений или очистку других файлов на Mac.

В этой статье мы в основном представили вам самый простой Mac Cleaner, и как очистить Mac с помощью этого инструмента. Еще есть вопросы? Не стесняйтесь оставлять свои комментарии внизу.

