Когда вы впервые получаете Mac, вы можете выполнять на нем любые операции без заикания. В то время как при ежедневном использовании вашего Macbook на нем собирается множество приложений, документов, фотографий, видео и других данных, что замедляет его работу. Ваш Mac работает медленнее, чем раньше? Замерзает ли он чаще, чем раньше? Пришло время ускорить Mac.
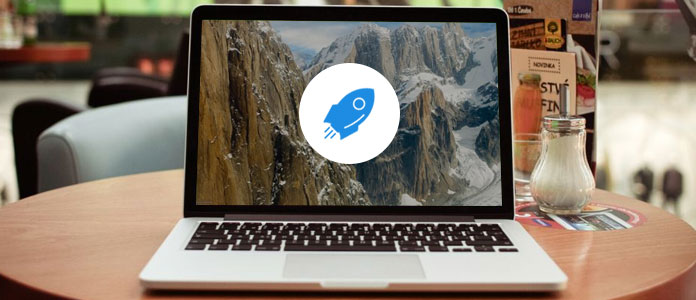
Теперь мы подошли к тому, как ускорить Mac. Похоже, что вы сделали все, чтобы улучшить его производительность. Тем не менее, он реагирует все медленнее и медленнее. Вы устали видеть этот надоедливый пляжный мяч? Причины, по которым ваш Mac замедляется, различаются, способ его устранения также различен. Здесь мы предлагаем множество советов, которые помогут вам ускорить работу MacBook Pro / Air и iMac.
Мы все это знаем, все компьютеры работают медленно. Но когда ваш Mac работает очень медленно, есть еще много советов, которые помогут вам ускорить Mac.

Помимо обновления операционной системы Mac, вы также должны убедиться, что все приложения на Mac обновлены. Иногда старая версия приложения будет иметь плохую производительность. А последние исправления безопасности необходимы для нормальной работы вашего Mac. Поэтому вам нужно оптимизировать новые выпуски для повышения производительности. Вы можете легко обновить приложение в App Store.
Вам также нравится читать: 9 обновленных приложений в iOS 9.
Если вы хотите, чтобы Mac запускался быстрее, вам следует обратить внимание на элементы автозагрузки. Само собой разумеется, чистый запуск может помочь вам ускорить Mac. Правда в том, что когда вы запускаете Mac, открывается много ненужных приложений. Таким образом, вы можете управлять элементами автозагрузки, чтобы ускорить ваш Mac.
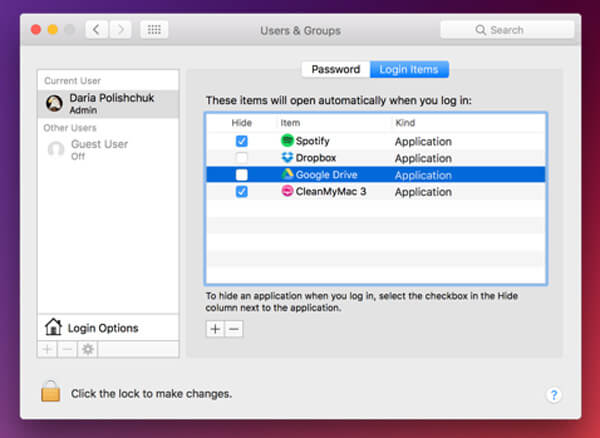
Шаг 1 Нажмите Apple значок в левой части строки меню и выберите Системные настройки из раскрывающегося списка.
Шаг 2 Нажмите Пользователи и группы а затем нажмите на свое имя пользователя.
Шаг 3 Выберите Логин Вкладка Элементы, чтобы увидеть список приложений, которые запускаются при запуске Mac.
Возможно, низкая производительность вашего Mac вызвана ненужными, большими и старыми файлами. Так что вы можете попробовать очистить Mac, чтобы ускорить его. Многие инструменты очистки Mac в Интернете утверждают, что могут очистить свой Mac, Если вы не знаете, какой из них выбрать, здесь мы искренне рекомендуем профессиональный Mac Cleaner, чтобы выполнить работу.
Mac Cleaner это мощное программное обеспечение для очистки Mac, которое имеет возможность удалять различные бесполезные файлы на Mac. Он способен удалять ненужные, большие и старые файлы, удалять ненужные приложения и удалять ненужные файлы. Таким образом, вы можете легко стереть кеш и ускорить Mac. Вы можете бесплатно скачать его и попробовать.
Шаг 1 Запустить Mac Cleaner
Загрузите Mac Cleaner на Mac с помощью кнопки загрузки выше. Затем установите и запустите его. Он автоматически определит состояние системы вашего Mac и покажет детали в интерфейсе.

Шаг 2 Сканирование нежелательных файлов
Основные функции Mac Cleaner перечислены на левой панели. Выберите опцию «Нежелательные файлы», затем нажмите кнопку «Сканировать».

Шаг 3 Чистые ненужные файлы на Mac
Когда появятся результаты сканирования, вы можете проверить все ненужные файлы, включая «Кэш приложений», «Фотоотходы», «Системные журналы», «Системный кэш», «Пользовательские журналы», «Корзина». Выберите ненужные файлы, которые вы хотите удалить, затем нажмите кнопку «Очистить», чтобы удалить их с вашего Mac.

С помощью аналогичных шагов вы можете легко удалить ненужные файлы и большие / старые файлы. Новая версия этого приложения также позволяет получать доступ и удалять ненужные приложения на Mac. Это может быть лучшим выбором, если вам нужно ускорить Mac.
Вы также можете освободить место за счет оптимизации хранилища Mac. Эта часть покажет вам, как ускорить Mac, удалив старые файлы, загруженные данные и другие данные на Mac.
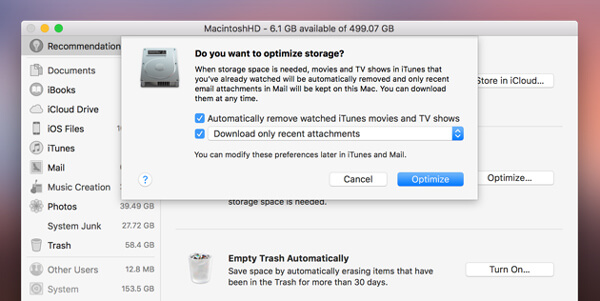
Шаг 1 Нажмите Apple значок и найдите Об этом компьютере.
Шаг 2 Выберите Хранилище и нажмите Управление опцию.
Шаг 3 Здесь вы можете выбрать Оптимизировать освободить место на Mac.
Шаг 4 Установите флажок «Автоматически удалять просмотренные фильмы и телепрограммы iTunes», чтобы гарантировать, что Mac не будет собирать слишком много просматриваемых видео.
Шаг 5 Вы также можете поставить галочку «Скачать только последние вложения» или вручную решить, что будет загружено. Убедитесь, что ваш Mac "Не загружать вложения автоматически".
Отключение или отключение визуальных эффектов может ускорить ваш Mac. Когда вы не можете устоять перед медленной реакцией, вы можете начать думать о том, какой вы хотите, скорость или визуальный опыт? Этот совет показывает, как ускорить работу Mac, отключив некоторые функции.
Шаг 1 Нажмите Apple значок и открыть Системные настройки.
Шаг 2 Найдите и нажмите на Dock, Здесь нужно снять галочку Анимация открытия приложений, Автоматически скрывать и показывать док.
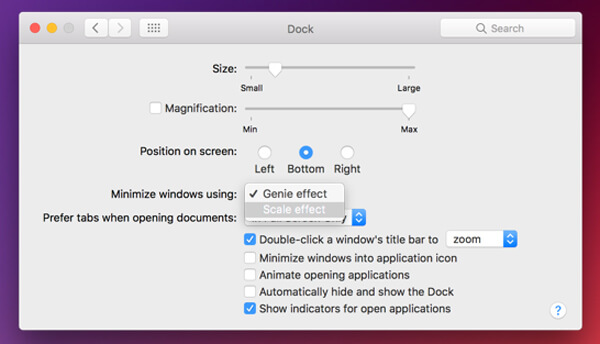
Шаг 3 Перейдите в Настройки > Универсальный доступ > Дисплей.
Шаг 4 Выключить Контраст дисплея и Размер курсора и тик уменьшить Motion и Уменьшите прозрачность.
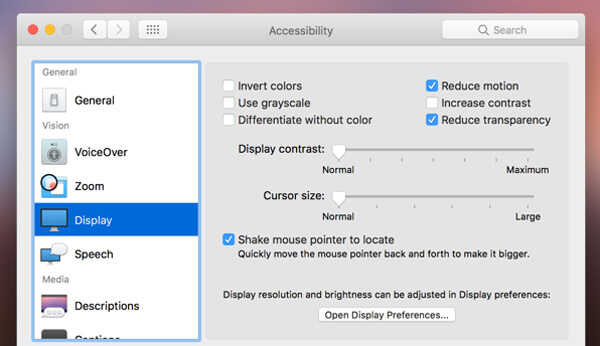
Как правило, есть два аспекта ускорения работы Mac: обновление аппаратного обеспечения или управление программным обеспечением. Следующие методы покажут вам, как ускорить Mac путем обновления оборудования.

Замена исходного жесткого диска на твердотельный накопитель (SSD), очевидно, ускорит работу вашего Mac. Но вам лучше позволить профессиональному человеку делать эту работу.

Когда вы решите заменить жесткий диск на Mac, вы можете добавить к нему больше памяти одновременно. Подобно замене жесткого диска, добавление большего объема памяти является простым, может легко ускорить Mac.
Прочитав эту статью, мы уверены, что вы знаете решения для ускорения вашего Mac. Нет сомнений в том, что вы можете получить лучший эффект, если решите обновить оборудование. Если у вас есть другие эффективные способы, пожалуйста, оставьте нам сообщение.
Читать больше: Очистить свой Mac.