Как почистить свой Mac?
Ваш Mac становится медленнее из-за нехватки памяти? Вы должны знать, что Mac нуждается в хорошей чистке. Чтобы оптимизировать производительность iMac или MacBook Pro / Air / mini, удаление всех ненужных файлов позволит вашему Mac вернуться к исходной производительности и ускорить его в соответствии с вашими потребностями. Тем не менее, вы можете не иметь представления о как почистить свой Mac, Что можно удалить на Mac, а что нельзя? Не беспокойся Здесь мы предлагаем несколько полезных советов и программного обеспечения, которые помогут вам с легкостью очистить ваш Mac.

Как почистить свой Mac
 ;
;
Это должен быть первый шаг, который приходит вам на ум, многие пользователи Mac обычно считают рабочий стол хорошим и удобным местом для хранения документов или файлов. Тем не менее, это не когда ваш Mac становится медленнее, Если вы храните слишком много материалов на рабочем столе, это определенно повлияет на производительность Mac. На самом деле, Finder рассматривает любую папку или файл на рабочем столе как одно окно. Несколько элементов на рабочем столе не вызовут проблем, но когда они увеличатся, Finder будет замедляться. Чтобы очистить ваш Mac, пришло время очистить рабочий стол Mac, прежде чем приступать к более глубокой очистке.
Когда вы откроете свой Mac, macOS немедленно запустит много элементов автозагрузки. Некоторые из них вам нужны, но большинство из них, которые вам не нужны, должны быть отключены ускорить Mac представление . В противном случае они будут работать в фоновом режиме, используя системные ресурсы Mac и замедляя работу компьютера.
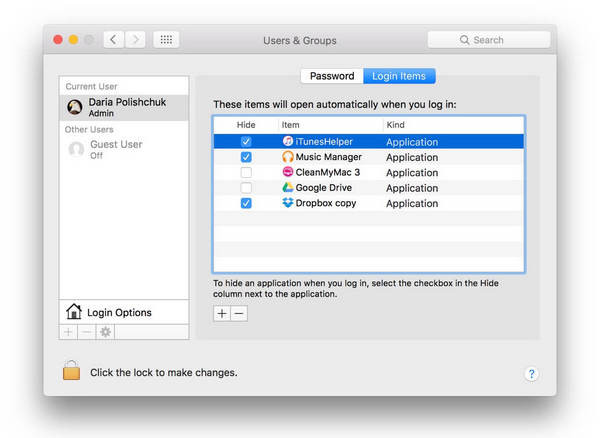
Чтобы очистить свой Mac, вы можете удалить элементы автозагрузки и входа в систему самостоятельно. Перейдите в Системные настройки> Пользователи и группы и нажмите на свое имя пользователя. Затем нажмите «Элементы входа» и выберите все запущенные приложения, которые вам не нужны при запуске. Нажмите кнопку «-» ниже, и вам удастся отключить их. Отключив автозапуск программ, вы получите более быстрый Mac в следующий раз при загрузке компьютера.
Жесткий диск, забитый таким количеством предметов, настолько раздражает, что замедли свой Mac, Согласно одному тесту MacWorld, почти полные жесткие диски работают на 17.5% медленнее, чем чистые. Вот почему вам необходимо регулярно оптимизировать жесткий диск Mac.
Когда дело доходит до хранения на жестком диске, вы должны знать, что некоторые элементы, такие как фотографии и видео, занимают много места. И некоторые скрытые объекты, включая журналы, файлы кэша и ненужные приложения, также влияют на жесткий диск. Эти ненужные файлы могут быть изначально небольшими, но они будут увеличиваться, а затем замедлять работу вашего Mac.
Одна папка, на которую следует обратить внимание при очистке Mac, - это папка «Загрузки», в которой постепенно накапливаются ненужные файлы. Чтобы глубоко очистить ваш Mac, обязательно удалите все ненужные виджеты или приложения. Это кажется тяжелой работой, чтобы сделать полную очистку. К счастью, есть одна лучшая программа для очистки Mac, Mac Cleaner. С помощью этого инструмента вы можете легко очистить свой Mac и не беспокоиться о том, где находятся ненужные файлы на Mac. Вот учебник о том, как использовать Mac Cleaner очистить свой Mac.
Шаг 1Запустите Mac Cleaner на вашем Mac
Загрузите Aiseesoft Mac Cleaner и запустите его. Ты способен на проверить состояние системы вашего Mac в интерфейсе.

Шаг 2Сканирование нежелательных файлов
Выберите модуль с левой стороны, как Файлы нежелательной почты, Нажмите Сканировать кнопка для сканирования ненужных файлов Mac.

Шаг 3Нажмите кнопку обзора
Когда сканирование завершено, вы можете нажать Обзор Кнопка в правом нижнем углу окна, чтобы просмотреть результаты сканирования. Или вы можете нажать «Пересканировать» для повторного сканирования компьютера Mac.

Шаг 4Просмотрите и выберите элементы
Нежелательные файлы, такие как кэш приложения, системные журналы, фото-мусоры, системный кеш и другие, перечислены в категориях. Проверьте, что вы хотите очистить, например, «Кэш приложения», и подробные данные о нежелательной почте отображаются справа. Проверьте элементы, которые вы хотите очистить, и, наконец, нажмите Чистка кнопки и сделай свой компьютер чистым.

Шаг 5Очистка выполнена
Это нежелательное содержимое сразу же удаляется с вашего Mac. Вот и все. Mac Cleaner удается очистить ваш Mac.


Примечание: Что касается других модулей, таких как «Ненужные файлы» и «Большие и старые файлы», шаги по очистке Mac такие же, как и у «Нежелательных файлов».
Разрешения на доступ к диску похожи на привратников, которые не дают сторонним приложениям мешать вашей системе. Но разрешения на диске могут быть нарушены. Это ограничит возможности вашего Mac для поиска нужных документов. Тем пользователям, у которых Mac работает на macOS Sierra или macOS High Sierra, не нужно беспокоиться об этом, поскольку Sierra позаботится о них автоматически.
Для El Capitan или более старых версий OS X пользователи могут восстановить права доступа к диску с помощью следующей команды в окне терминала:
sudo /usr/libexec/repair_packages --verify --standard-pkgs /
Шаг скоро проверит правильность ваших прав доступа к диску. Если вы получили какое-либо уведомление о том, что «разрешения различаются», вы можете исправить это с помощью следующей команды:
sudo /usr/libexec/repair_packages --repair --standard-pkgs -- volume /
Наконец, перезагрузите Mac, чтобы начать чистку заново.
В этой статье мы в основном покажем вам четыре полезных совета о том, как чистить ваш Mac. Поверьте нам, Mac Cleaner может быть идеальным выбором, если вы хотите почистить Mac.