Как удалить программы с моего Mac?
Во время ежедневного использования Mac нам всем нравится устанавливать все типы приложений, чтобы получить больше функций. В то время как для некоторых бесполезных или редко используемых программ нам нужно удалить их, чтобы освободить пространство Mac. Теперь мы подошли к делу, как удалить программы с Mac?
Если вы новый пользователь Mac, вы можете не знать, как удалять программы под macOS. На самом деле удаление программы на Mac настолько просто, что вы можете даже не осознавать, что сделали это. В этом посте вы узнаете, как удалять программы с Mac.
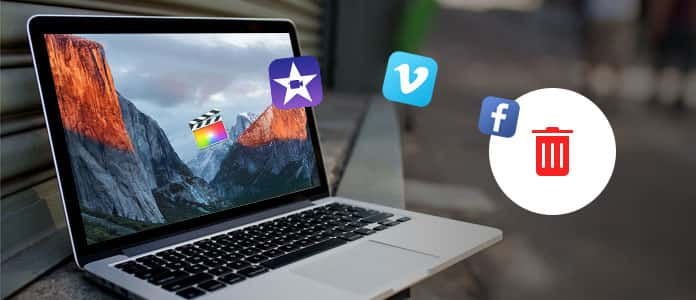
Как удалить программы с Mac
Короче говоря, вы можете перетащить значок приложения в корзину, чтобы удалить программное обеспечение. Для более подробной информации, вы можете проверить следующие шаги.
Шаг 1Откройте Finder приложение и нажмите на Приложения на левой панели. В этой папке вы можете найти программу, которую хотите удалить. Или вы можете использовать либо Прожектор or Finder чтобы получить его.
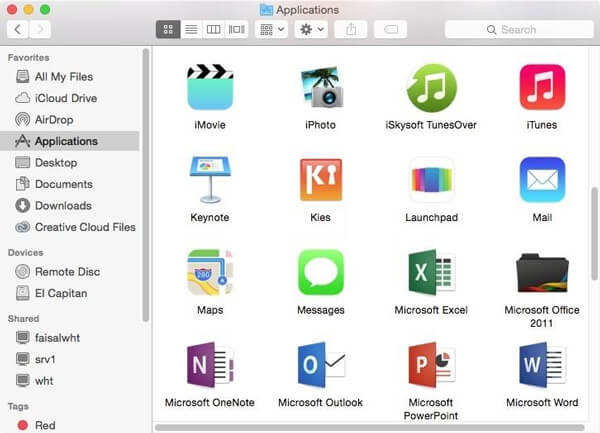
Шаг 2Прокрутите программы в правом окне, чтобы найти программу, которую вы хотите удалить.
Шаг 3Перетащите его значок на Корзину чтобы избавиться от этого приложения. Также вы можете нажать «Файл»> «Переместить в корзину» или нажать «Command» и «D» для подтверждения операции. Хотя кажется, что вы отбрасываете только один файл, на самом деле вы выбрасываете набор файлов.
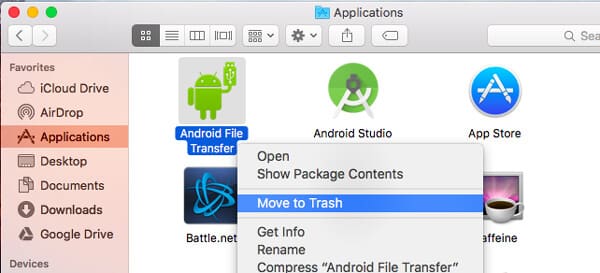
Шаг 4Нажмите и удерживайте Корзину значок. Затем нажмите на Очистить корзину из всплывающего окна.
Всего за несколько кликов вы можете легко удалить программу на Mac, и вам даже не нужно приложение для удаления.
Шаг 1Нажмите на Launchpad значок и откройте это приложение.
Шаг 2Вы можете прокрутить список приложений влево или вправо, чтобы найти программу, которую вы хотите удалить. Или вы можете напрямую искать его в окне поиска.
Шаг 3Нажмите и удерживайте приложение некоторое время, пока оно не начнет дрожать.
Шаг 4Теперь вы можете увидеть X Плавающий над значком, как удаление приложений на iPhone. Нажмите здесь.
Внимание: Если вы не установили это приложение из App Store, вы не сможете удалить программу с Mac таким способом.
Шаг 5Нажмите Удалить кнопка при появлении запроса на удаление программы на Mac.
Хотите узнать больше деталей? Ты можешь проверить Как удалить приложение из панели запуска на Mac
С помощью первых двух методов вы можете легко удалить программное обеспечение с Mac. Однако на вашем Mac останется больше или меньше ненужных файлов, кешей и других нежелательных данных. Чтобы полностью удалить приложение и связанные с ним файлы, вы можете положиться на профессионального Mac Cleaner.
Mac Cleaner это профессиональное приложение для удаления и управления данными для Mac, которое может помочь вам удалять программы и бесполезные данные с Mac быстро и безопасно. Более того, он позволяет вам удалять ненужные, большие и старые файлы, чтобы ваш Mac работал лучше. Вы можете бесплатно скачать и установить его на Mac.
Шаг 1Нажмите Скачать кнопка выше, чтобы сохранить Mac Cleaner на Mac. Затем установите и запустите его. Mac Cleaner автоматически определит состояние системы Mac OS после запуска.
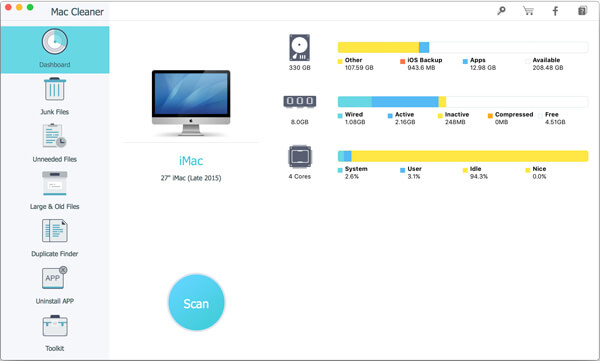
Шаг 2Вы можете увидеть некоторые ключевые функции, перечисленные на левом элементе управления. Здесь вы можете выбрать Удалить приложение функция. Для сканирования всех приложений на Mac потребуется некоторое время.

Шаг 3После сканирования все программы Mac будут отображаться в интерфейсе. Найдите программное обеспечение, которое вы хотите удалить, и затем вы можете удалить его с вашего Mac.
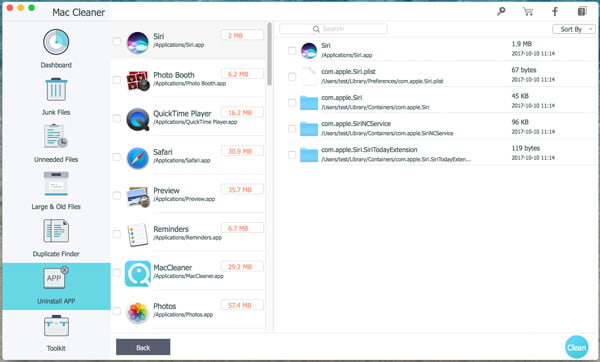
На этом этапе вы можете проверить и очистить различные связанные файлы, созданные приложением. Таким образом, вы можете четко удалять программы на Mac. Mac Cleaner также может помочь вам удалить ненужные файлы, кэши, большие и старые файлы с Mac и держать ваш Mac в хорошем состоянии. Вы также можете использовать его для удалить Mac Cleanup Pro or Mac Auto Fixer от вашего Mac.
В основном мы говорим о том, как удалять программы с Mac в этом руководстве. Предлагаются три эффективных метода, которые помогут вам удалить ненужные приложения на Mac. Конечно, вы можете удалить программы Mac с помощью Uninstaller. Если у вас есть другие способы, пожалуйста, оставьте нам сообщение.