Внимание
Если же линия индикатора раздел восстановления поврежден, вы можете загрузиться в режиме Mac OS Internet восстановления.
Здравствуйте, я купил подержанный MacBook Pro. Его жесткий диск был стерт, и на нем уже установлена система Windows 7. Нет системы macOS X. Итак, как я могу восстановить его до системы ОС по умолчанию или установить OS X или сделать восстановление для этого?
Если вы понятия не имеете, как переустановить операционную систему macOS X, то вы попали по адресу. В этой статье рассказывается, как шаг за шагом загрузить Mac в режим восстановления. Кроме того, вы также можете получить решения, если режим восстановления Mac не работает. Теперь давайте начнем читать и узнавать больше о режиме восстановления на Mac.

Это встроенная функция вашего Mac. Вы можете получить несколько вариантов восстановления, перезагрузки или переустановки операционной системы Mac в случае необходимости вручную. Если вам не удается восстановить Mac, вы можете загрузить Mac в режим восстановления, чтобы решить проблему.
Кроме того, также поддерживается получение онлайн-справки или установка последней версии macOS X на ваш компьютер Mac. Когда вы открываете окно «Утилиты macOS», в его основном интерфейсе отображаются 4 параметра. Каждый из них содержит различные функции.
Внимание
Если же линия индикатора раздел восстановления поврежден, вы можете загрузиться в режиме Mac OS Internet восстановления.
Когда вы перезагружаете свой Mac, вы можете сразу же удерживать и нажимать определенные комбинации клавиш запуска Mac. Чтобы быть более конкретным, когда вы услышите звук звонка, это означает, что вы можете успешно загрузить Mac в режим восстановления. Не отпускайте эти клавиши на клавиатуре, пока не появятся определенные функции.
| Нажмите и удерживайте во время запуска на Mac | Основные функции |
|---|---|
| Shift | Загрузка в безопасном режиме Mac |
| Option / Alt | Перезапустите с менеджером запуска Mac |
| N | Запустить с сервера NetBoot |
| D | Войдите в аппаратный тест Apple или утилиту диагностики Apple |
| C | Загрузка с CD, DVD или USB |
| Command & R | Установите последнюю версию MacOS X, которую вы установили на Mac ранее |
| Вариант и команда и R | Обновите операционную систему MacOS X последней версии, которая совместима с вашим Mac |
| Shift & Option & Command & R | Установите версию MacOS X, поставляемую с вашим Mac |
Шаг 1 Перезагрузите Mac
Выберите значок Apple в левом верхнем углу экрана. Нажмите «Перезагрузить…» в раскрывающемся меню. Что ж, если вы не включаете компьютер, вы можете вместо этого нажать значок питания.
Шаг 2 Нажмите с комбинациями клавиш запуска Mac
Удерживайте и быстро нажмите клавиши «Command» и «R». Не отпускайте их, пока не увидите логотип Apple или вращающийся глобус. Что ж, если вы видите последний значок, это означает, что ваш Mac не перезагружается со встроенной системой восстановления. Поэтому он пытается загрузиться в режиме Mac Internet Recovery. Конечно, вы можете попробовать другие варианты загрузки Mac в разных ситуациях.
Шаг 3 Загрузите Mac в режим восстановления
Вы получите всплывающее окно с названием «Утилиты macOS». Выбери второе"Переустановить macOS". В результате вы можете загрузить Mac в режим восстановления. Кроме того, вы также можете выбрать другие доступные параметры, чтобы получить дисковые утилиты режима восстановления Mac и другие функции.
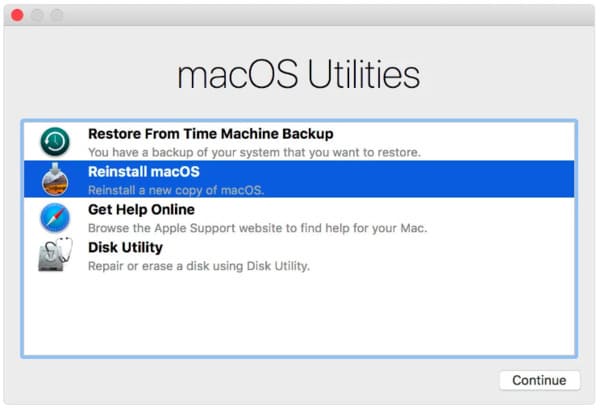
Не пропустите: Как загрузить Mac с USB-накопителя.
Что делать, если ваш Mac не загружается в режиме восстановления? Многие люди жалуются, что Mac просто зависает на вращающемся глобусе или пустом экране. Что ж, успокойтесь и попробуйте следующие советы, чтобы исправить неработающий режим восстановления Mac.
Для людей, сообщающих о восстановлении Интернета Mac, не работает проблема, также важно проверить скорость и безопасность интернет-соединения.
Вы хотите удалить некоторые файлы, которые другие больше не смогут восстановить? Если вы хотите продать свой старый компьютер Mac на eBay или просто подарить его своему другу, лучше удалить навсегда частную информацию. В течение этого времени вы можете попробовать Aiseesoft Mac Cleaner. Это простой в использовании и мощный инструмент, который может помочь вам выборочно удалить любой файл. Более того, вы можете использовать его для автоматического мониторинга производительности Mac.
Шаг 1 Запустить Mac Cleaner
Бесплатно загрузите и установите Mac Cleaner на свой компьютер Mac. Затем запустите эту программу и найдите стандартную страницу «Статус системы». Если вы хотите проверить текущее состояние вашего Mac, вы можете нажать кнопку «Сканировать» ниже.
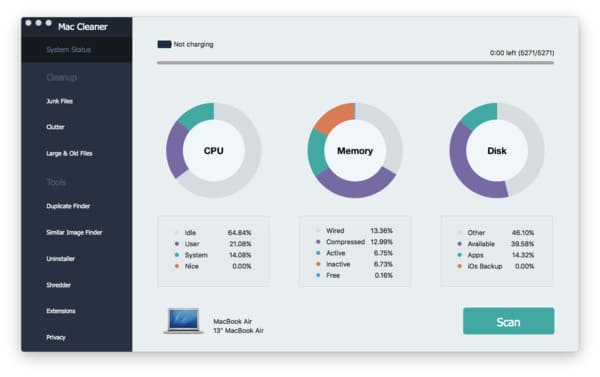
Шаг 2 Сканирование на нежелательные файлы
Выберите нужную функцию в категориях «Очистка» и «Инструменты» на левой панели. В этой статье в качестве примера будут взяты «Нежелательные файлы». Нажмите на нее, а затем выберите опцию «Сканировать» внизу.
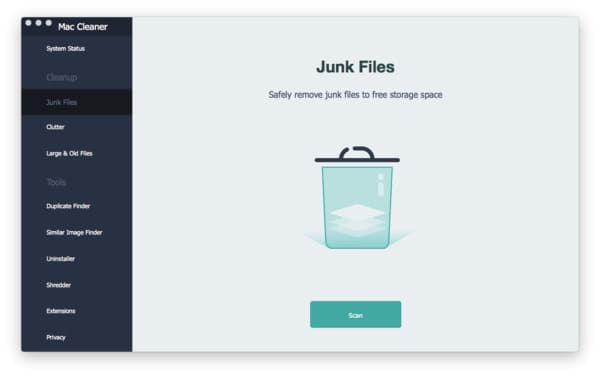
Шаг 3 Удалить выбранные ненужные файлы безопасно
Выберите «Обзор», когда процесс сканирования завершится. Позже вы сможете увидеть все ненужные файлы в разных категориях. Выберите определенный и откройте одну папку, чтобы выбрать нежелательный файл, который вы хотите удалить. Наконец, выберите «Очистить» в правом нижнем углу экрана, чтобы закончить.
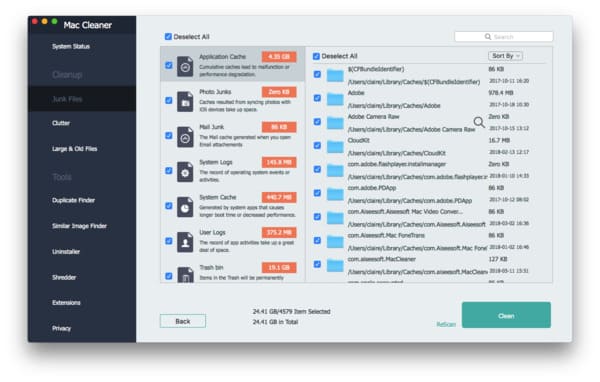
Наконец, что не менее важно, независимо от того, хотите ли вы восстановить загрузку Mac или освободить больше места для хранения Mac, вам лучше заранее выполнить резервное копирование важных документов и файлов. В противном случае их трудно вернуть, серьезно.