Одной из самых сильных сторон использования Mac является то, что вы можете получить доступ ко всем данным со всех загрузочных дисков во время загрузки одного из них.
Это тоже его недостаток.
Mac по умолчанию запускается со своего внутреннего диска, и вы не сможете получить доступ к своим данным, если он не будет загружаться с внутреннего диска.
Решение проблемы в том, что вы можете загрузите Mac с внешнего жесткого диска.
Загрузка Mac с внешнего диска, например USB диск, позволяет получить доступ ко всему содержимому вашего внутреннего диска.
Кроме того, компьютер Mac может распознавать совместимое загрузочное содержимое с загрузочного диска. Другими словами, это обязательно установить Windows 10, Linuxбета-версия для Mac OS и т. д. на MacBook Air / Pro, iMac (Pro), Mac Pro / mini и т. д.
Это то, о чем мы поговорим дальше, подробное руководство по загрузке Mac с USB-накопителя двумя способами.
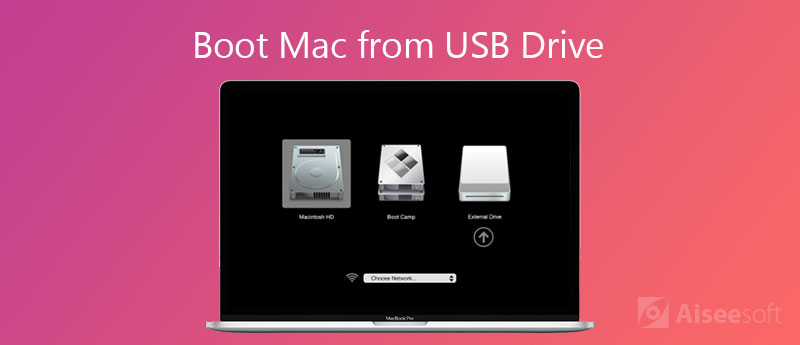
Загрузка Mac с USB-накопителя — простая задача, но она требует тщательной подготовки. Давайте проверим, что вы должны сделать перед его загрузкой.
1. Mac на базе Intel с чипом безопасности Apple T2
Apple T2 Security Chip - это второе поколение Apple, которое обеспечивает новую совместимость с Mac. Они есть iMac Pro, Mac mini представлен в 2018 году, MacBook Air представлен в 2018 году или позже и MacBook Pro представлен в 2018 году или позже.

2. Получить USB 3.0 с 16 ГБ и более
Загрузочный оптический USB-накопитель с типом раздела GUID и установщиком OS X или другими операционными системами.
Флэш-накопители USB доступны несколькими способами. Большинство компьютеров Mac имеют порты USB 3.0, поэтому вам лучше использовать USB-накопитель с поддержкой 3.0, который обеспечивает более высокую скорость чтения и записи.
Кроме того, USB-накопитель должен быть оставлен на 16 ГБ или больше, чтобы установить полную копию операционной системы.

3. Резервное копирование данных Mac
Чтобы избежать потери данных, вам лучше сделайте резервную копию вашего Mac данные на другие внешние диски.
4. Отформатируйте USB-накопитель с операционной системой
USB-накопитель должен быть отформатирован с типом раздела GUID, чтобы его можно было использовать на Mac.
Примечание: Формат USB-накопителя уничтожит все данные в нем. Вы должны извлечь ваши важные данные в первую очередь.
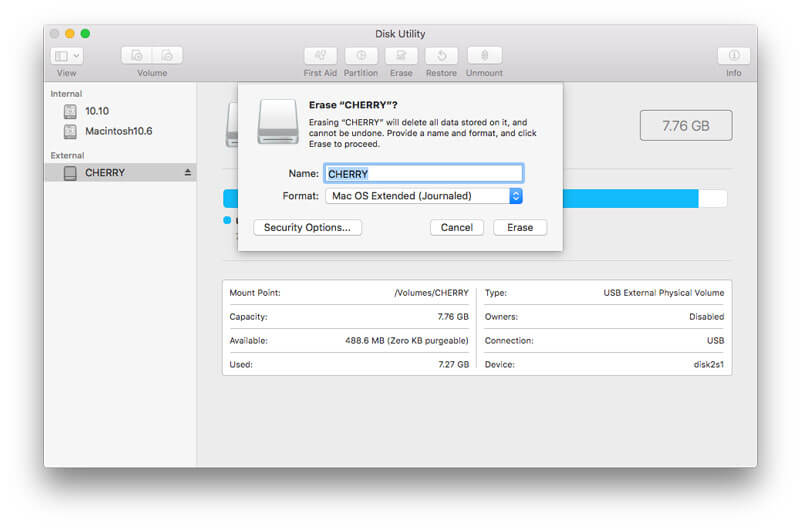
После завершения процесса форматирования закройте «Дисковую утилиту».
Тогда не забудьте скачать и установить операционную систему на этот USB-накопитель.
Если вы страдаете от потери данных с отформатированного USB-накопителя, просто узнайте здесь, чтобы получить восстановление отформатированного диска.
5. Включите право собственности на USB-накопитель.
Для загрузки Mac с USB-накопителя вы должны предоставить USB-накопителю определенное право собственности и права доступа к файлам и папкам.
Затем закройте окно.
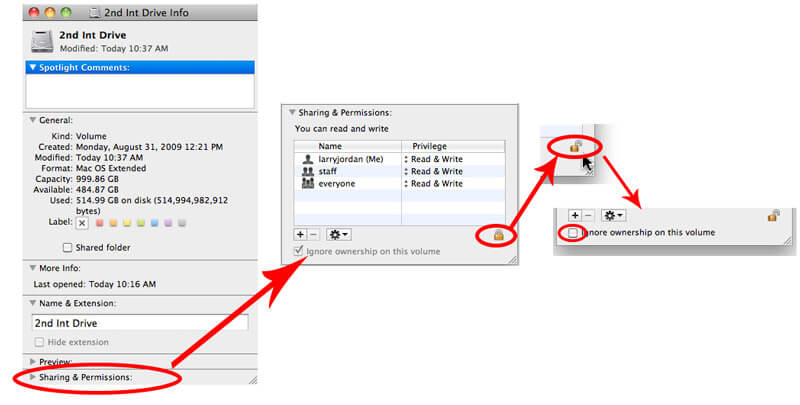
6. Включить внешние настройки загрузки на Mac
Mac, начиная с 2018 года, по умолчанию настроен так, чтобы ваш Mac не загружал Windows, Linux, BSD, Gentoo, Fedora, Atlas Supervisor, другие Mac O / S / s на USB и т. Д.
Итак, используя загрузку с USB-накопителя на Mac, вы должны изменить настройки, чтобы включить его.
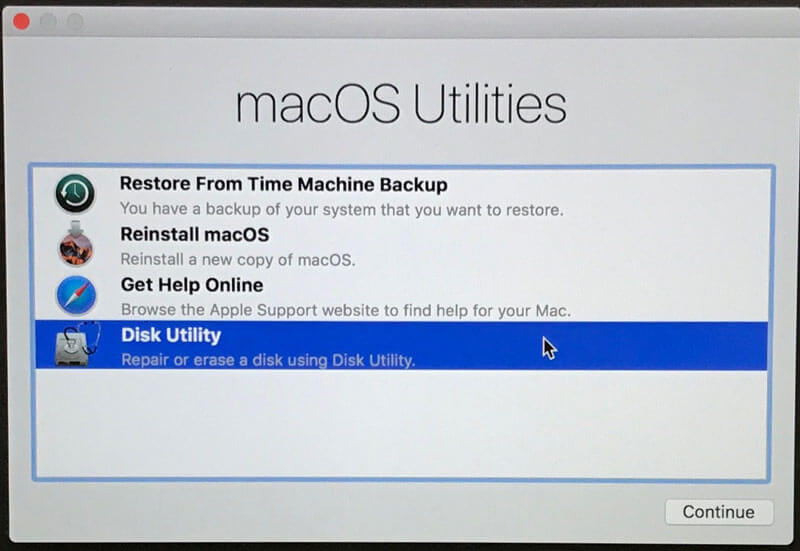
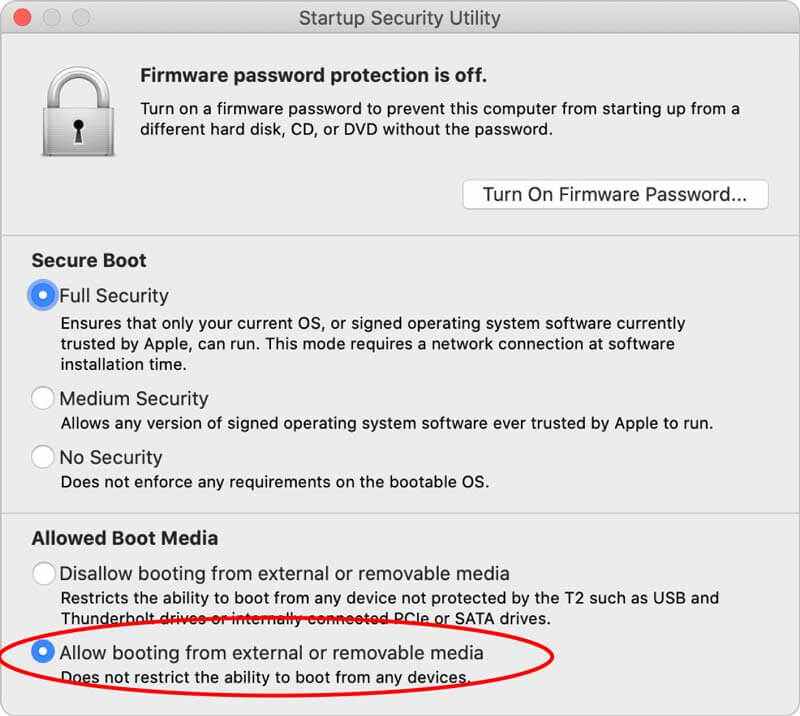
Готовы ко всем приготовлениям?
Давайте перейдем к следующей части, чтобы запустить Mac с USB-накопителя.
Существуют различные способы загрузки Mac с загрузочного диска. Кроме того, вы можете загрузить Mac с USB-накопителя двумя различными способами.
Первый метод использует загрузочный диск.
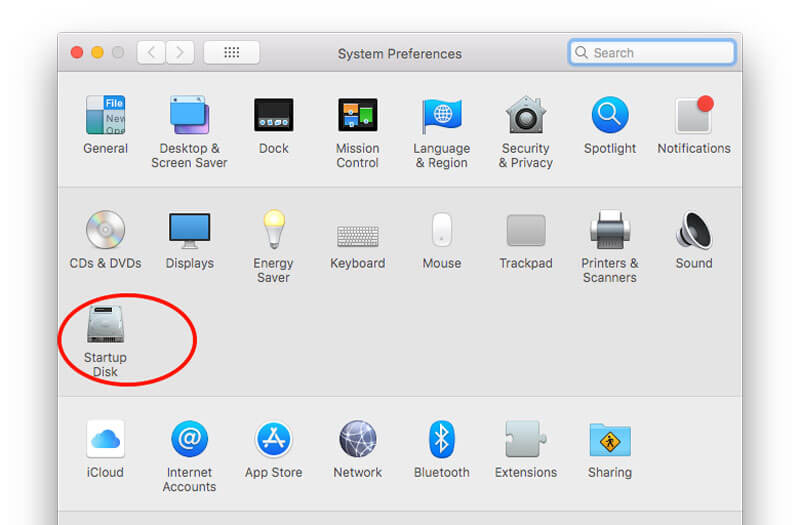
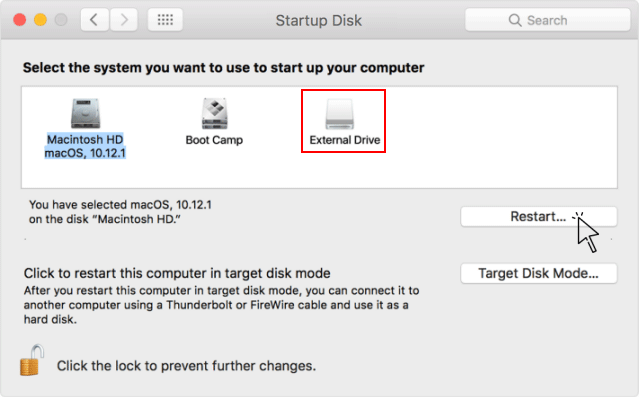
Затем вы можете получить доступ ко всем данным незагружаемого диска на Mac с загрузочного USB-накопителя.
Если вы хотите получить доступ к удаленным данным с загрузочного диска, вам понадобится Aiseesoft Восстановление данных для Mac.
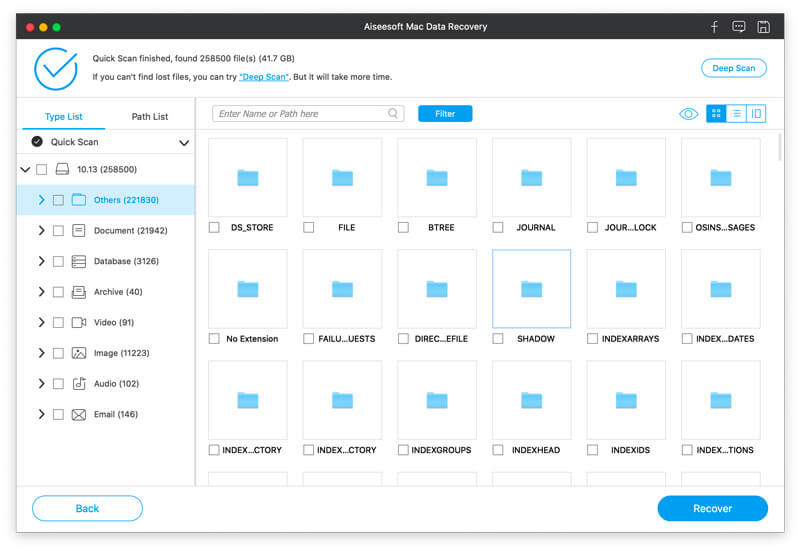
Aiseesoft Data Recovery для Mac - это профессиональное программное обеспечение для извлечения данных с внутреннего и внешнего жесткого диска Mac, независимо от того, был ли диск Mac случайно удален, отформатирован, сбой системы или очистка мусора.

Скачать
100% безопасность. Без рекламы.
100% безопасность. Без рекламы.
Получить детали здесь, чтобы получить восстановление жесткого диска с Mac.
Другой способ запуска Mac с USB-накопителя - использование Startup Manager.
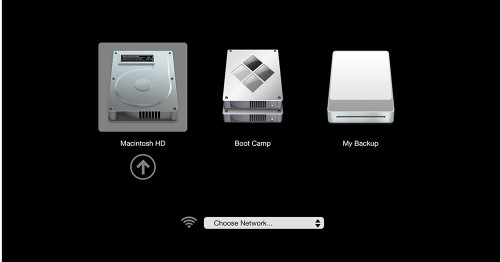
Вот и все, что нужно сделать.
Хотя Mac загружается со встроенного жесткого диска, но загрузочным диском могут быть любые устройства хранения, содержащие загрузочное содержимое. Становится доступно создание USB-диска и установка различных macOS, даже Windows 10, Linux и т. Д. Выше приведено подробное руководство по запуск компьютера Mac с USB-накопителя, Это не сложная задача, и вы просто хорошо подготовились.
Теперь настала ваша очередь.
Удалось ли вам загрузить Mac с USB-накопителя?
Дайте мне знать, оставив свои комментарии, если у вас есть какие-либо вопросы.
Советы по Mac OS
Переустановите Mac Обновление Mac OS Как дефрагментировать Mac Загрузка Mac с USB-накопителя Принудительно выйти из приложения на Mac
Aiseesoft Data Recovery - это лучшее программное обеспечение для восстановления данных, которое восстанавливает удаленные / потерянные фотографии, документы, электронные письма, аудио, видео и т. Д. С вашего ПК / Mac.
100% безопасность. Без рекламы.
100% безопасность. Без рекламы.