Mac Recovery Partition, мы также называем это MacOS Recovery, является частью встроенной системы восстановления вашего Mac, работающей в OS X 10.7 Lion и новее. Это может помочь вам восстановить с Time Machine, переустановить macOS, получить помощь онлайн, восстановить или стереть жесткий диск и многое другое.
«Как переустановить Mac из раздела восстановления?»
«Как мне создать раздел восстановления для High Sierra?»
«Режим восстановления раздела Mac не работает».
Больше вопросов вы можете найти в обсуждении Apple.
Здесь мы собрали полное руководство по использованию Раздел восстановления on Mac, включая загрузку и исправление.

Раздел восстановления на Mac
Как уже упоминалось выше, Recovery Partition на Mac создан для того, чтобы помочь вам восстановить данные, стереть жесткий диск и переустановить macOS. Независимо от того, что вы хотите сделать, вы должны сначала перезагрузить Recovery Partition на Mac.
Шаг 1Выключите Mac и включите его. При включении нажмите и удерживайте одновременно клавиши «Command» и «R», чтобы ваш компьютер запустился из раздела восстановления.
Шаг 2Отпустите обе клавиши, как только в середине экрана появится логотип Apple, и ваш Mac перейдет в режим восстановления или вращающийся глобус.
Примечание: Более новые и некоторые старые компьютеры Mac будут автоматически пытаться запускаться из MacOS Recovery через Интернет, когда не смогут загрузиться из встроенной системы восстановления. Тогда вы увидите вращающийся глобус вместо логотипа Apple.
Шаг 3После завершения запуска вы должны увидеть окно утилит.
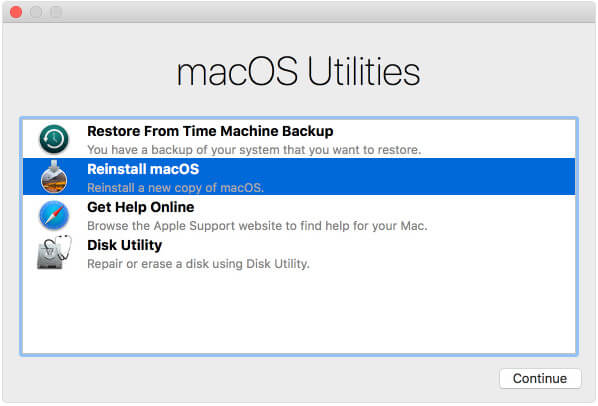
Затем он предлагает 4 варианта: восстановление из Time Machine Backup, переустановка macOS, получение справки в Интернете и утилита диска.
После входа в раздел восстановления давайте посмотрим, как он теперь работает.
Если вы сделали резервную копию вашей системы, то вы могли бы восстановить свой Mac с Time Machine в этом случае.
Одна вещь, которую вы можете заметить, что восстановление - это полное восстановление данных, чтобы заменить все существующие данные на вашем Mac. В некоторой степени, Time Machine восстанавливает на Mac то, что iCloud / iTunes восстанавливает на iPhone / iPad / iPod.
Чтобы избежать принудительной перезаписи всех данных, мы рекомендуем Aiseesoft Mac Data Recovery.
Это программное обеспечение для восстановления данных для пользователей Mac, предназначенное для восстановления удаленных или утерянных фотографий, видео, аудио, документов и других данных, независимо от того, произошел сбой вашего Mac, пустая корзина, неожиданные операции или удаленный раздел, вирусная атака и даже другие аварии. Кроме того, это позволяет вам восстановить перезаписано, несохраненные, безвозвратно удаленные файлы на Mac легко.

Примечание: Для Mac под управлением Mac OS X El Capitan или более поздней версии вам необходимо отключить защиту целостности системы во-первых, для использования некоторого программного обеспечения, такого как Mac Data Recovery, на вашем Mac, чтобы получить разрешение на его сканирование.
Шаг 1Запустите Mac Восстановление данных
Бесплатно загрузите Mac Data Recovery на свой компьютер, установите и запустите его немедленно.
Нажмите «Восстановление данных Mac».

Шаг 2Сканирование Mac
После запуска необходимо пометить типы данных и дисковод для сканирования в основном интерфейсе.
Что касается типа данных, вы можете сканировать изображения, аудио, видео, электронную почту, документы и другие данные.
Что касается диска, вам нужно поставить галочку на своем диске Mac.
Кроме того, это программное обеспечение также позволяет сканировать внешний диск на вашем Mac, например, карту камеры, флеш-карту и многое другое.
Нажмите «Сканировать», чтобы начать быстрое сканирование на вашем Mac.

Шаг 3Восстановить данные с Mac
После завершения сканирования вы найдете все ваши типы данных, перечисленные в результате. На левой панели вы можете увидеть типы данных, щелкнуть по ним, чтобы просмотреть детали данных в правом окне, и нажать «Восстановить», чтобы извлечь потерянные или удаленные данные на ваш Mac.

Эта опция поможет вам загрузить и переустановить операционную систему Mac.
Версия переустановки macOS зависит от комбинации клавиш, которую вы использовали при запуске.
Прежде чем сделать это, не забудьте резервное копирование Mac чтобы защитить ваши важные данные.
Эта ссылка направит вас на веб-сайт поддержки Apple, открыв браузер. Однако подключаемые модули и расширения браузера отключены.
Функция Disk Utility позволяет вам восстановить и стереть жесткий диск.
Эти дополнительные утилиты доступны из меню Утилиты в строке меню:
Кроме того, такие дополнительные утилиты также доступны из меню «Утилиты», как «Утилита встроенного пароля» или «Утилита безопасности при запуске», «Утилита сети» и «Терминал».
Если вы сожалеете о загрузке раздела восстановления, просто закройте его. Выберите «Перезагрузить» или «Выключить» в меню Apple.
Вообще говоря, вам не нужно загружать раздел восстановления, поскольку он является встроенным со времен OS X 10.7 Lion, когда Apple прекратила продавать коробочные копии своих операционных систем. Однако по тем или иным причинам вам может потребоваться создать его на Mac для резервного копирования с USB-накопителя.
Вот шаги.
Шаг 1Загрузите копию «Установить OS X» или «Установить Mac OS X» из Mac App Store на вкладке «Покупки». Вы должны сопоставить версию macOS с вашим Mac, например, «Установить macOS Mojave». Тем временем вставьте флэш-накопитель USB в свой Mac.
Шаг 2Откройте Дисковую утилиту (в папке «Утилиты» внутри каталога «Приложения»), выберите «Том» на боковой панели, и Том находится в верхней части, а не внизу.
Шаг 3Нажмите «Стереть» и убедитесь, что написано «Без названия», не изменяя его. Нажмите «Стереть».
Шаг 4Откройте Терминал, вырежьте и вставьте правильный текст для установки.
Например, для создания macOS High Sierra просто используйте следующий кодек:
sudo / Applications / Install \ macOS \ High \ Sierra.app/Contents/Resources/createinstallmedia --volume / Volumes / Без названия --applicationpath / Приложения / Установить \ macOS \ High \ Sierra.app --nointeraction
Шаг 5При появлении запроса вам нужно будет ввести пароль учетной записи администратора, ввести «y» и нажать «Return».
Затем он сначала сотрет вашу флешку, а затем превратит ее в загрузочный установщик.
Подождите секунду, и вы завершите весь процесс.
Если вы создали резервную копию последней версии установщика MacOS и хотите освободить около 600 МБ дискового пространства на вашем Mac, тогда удаление раздела восстановления будет хорошей идеей.
Шаг 1Откройте приложение «Терминал» и введите следующую команду:
по умолчанию написать com.apple.DiskUtility DUDebugMenuEnabled 1
Шаг 2Откройте приложение «Дисковая утилита». Выберите «Отладка» в строке меню вверху> «Показать каждый раздел».
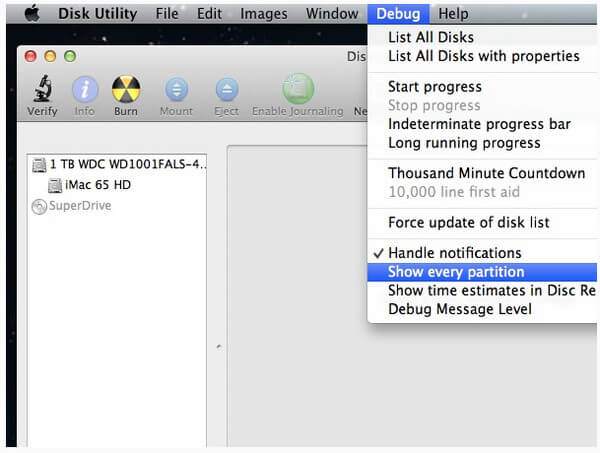
Шаг 3Вверху выберите «Recovery HD»> Щелкните значок «Монтировать», чтобы сделать его активным, и вы увидите, что он больше не будет серым.
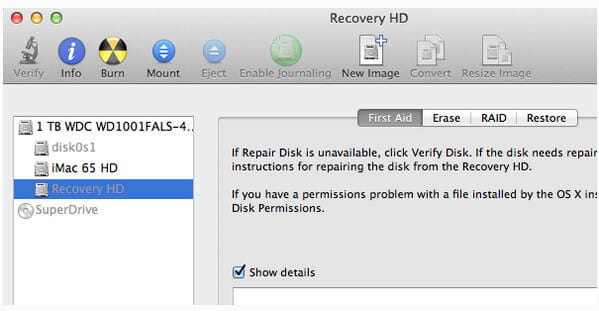
Шаг 4Вторично щелкните мышью, а затем выберите «Стереть», чтобы удалить восстановление раздела.
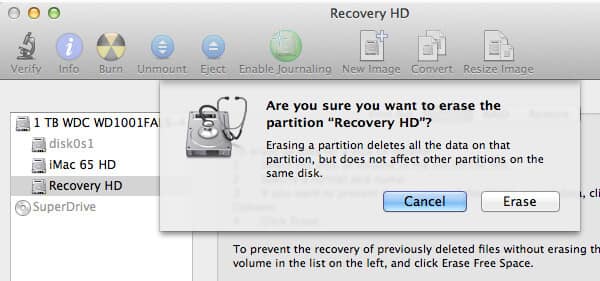
Шаг 5Выберите вкладку «Раздел» > Щелкните, чтобы выбрать небольшой раздел Recovery HD > Щелкните символ минуса под ним, чтобы удалить его.
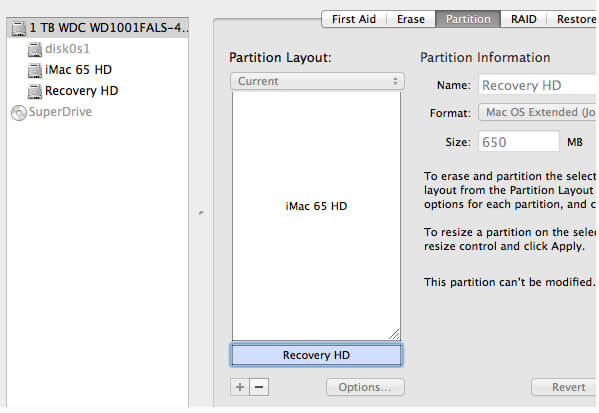
Затем появится диалог подтверждения, и вам просто нужно прочитать его и подтвердить действие, чтобы удалить его.
Шаг 6После удаления раздела восстановления на Mac, вы можете проверить, был ли он удален.
Перейдите в приложение «Терминал» и введите следующую команду:
Список дискаут
Тогда вы увидите, что он был удален с вашего Mac.
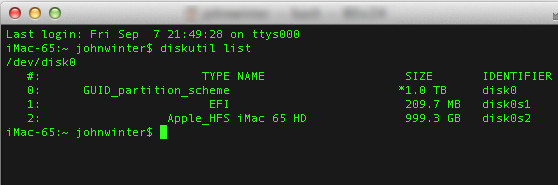
Для выхода из меню «Отладка» вам просто нужно ввести следующую команду в приложение «Терминал»:
по умолчанию написать com.apple.DiskUtility DUDebugMenuEnabled 0
Тогда последнее закрытие - просто закрыть Terminal и Disk Utility.
Раздел восстановления очень важен для пользователей Mac. Однако, как только вы обнаружите, что Command + R не работает, и вы можете загрузиться при запуске, вы должны знать, как это исправить.
Вот некоторые основные решения.
Если вы можете подключить свой Mac к сети, вы можете попробовать Internet Recovery, чтобы решить эту проблему.
Получить детали для использования Интернет Восстановление Mac.
Как упоминалось выше, Time Machine может помочь вам точно восстановить Mac.
Шаг 1Перезагрузите Mac и нажмите «Option», когда услышите музыку при запуске.
Шаг 2Подключите внешний жесткий диск с резервной копией Time Machine к Mac, и он выйдет.
Шаг 3Выберите диск восстановления для запуска Mac.
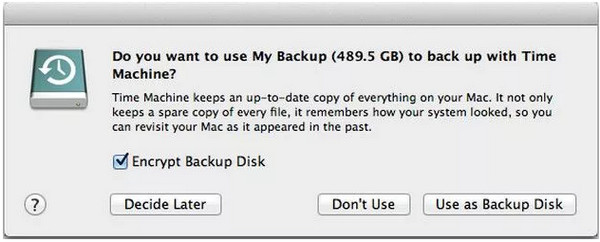
Если вы создали раздел восстановления, то здесь вы получаете еще одну возможность исправить эту проблему с помощью USB-накопителя.
Шаг 1Перезагрузите Mac и нажмите «Option», когда услышите музыку при запуске.
Шаг 2Подключите флешку с резервной копией к Mac, и она выйдет.
Шаг 3Выберите USB-накопитель, чтобы запустить Mac.
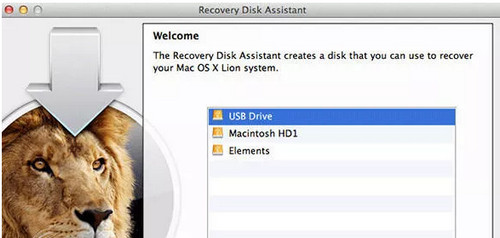
Это последнее решение, которое мы можем предложить. Однако переустановка macOS в настоящее время сотрет весь контент и данные на Mac. Так что вы должны подумать дважды.
Заключение
Эта страница в основном рассказывает о разделе восстановления на Mac и о том, как его использовать. Вы можете загрузить, создать или удалить его с подробным руководством. Более того, когда Recovery Partition на Mac не работает, вы также можете воспользоваться приведенными выше решениями, чтобы легко это исправить.