Обзор: Случайно удалили заметку? Как восстановить потерянные заметки? В этом посте вы познакомитесь с Microsoft Sticky Notes. Вы можете получить расположение окон заметок. Более того, вы можете узнать, как сделать резервную копию и восстановить удаленные заметки здесь.
«Как восстановить удаленные Sticky Notes в Windows 7? Я по ошибке удалил много важных заметок на своем ноутбуке, но не знаю, как их вернуть. Я искал решения в Интернете, хотя все они не смогли восстановить заметки . Есть ли полезный способ? "
«Случайно я потерял свои заметки в Windows 10. Есть ли какой-нибудь простой способ восстановить их? Кто-нибудь знает местоположение заметок в Windows 10? Я слышал, что в файле, где Sticky Notes все равно останется что-то вроде призрака» сохранить записи в. Любая помощь? "
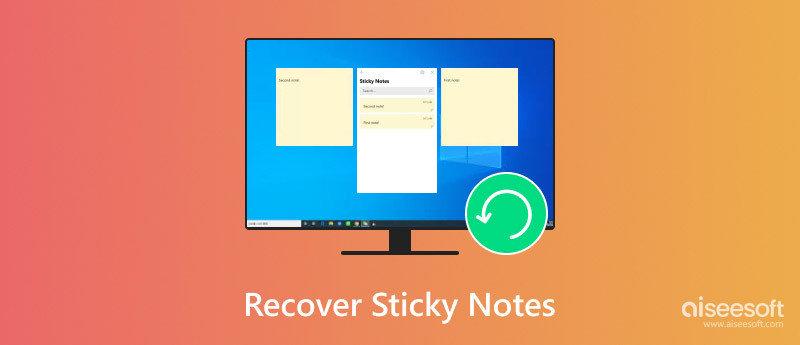
Сталкивались ли вы когда-нибудь с ситуацией, когда вы создали несколько заметок, но по ошибке удалили их?
На самом деле, создание заметок - это удобный способ напомнить вам о том, что вы хотите сделать. Это очень полезно для вас, чтобы лучше запомнить много значимых событий. Так что будет очень неприятно, если вы случайно удалите эти заметки.
Эта статья поможет вам получить четкое представление о заметках Microsoft. Более того, вы можете узнать эффективные способы восстановления заметок.
Sticky Notes это встроенное приложение, которое поставляется с Windows 10 по умолчанию. Фактически, он был впервые представлен в Windows Vista для быстрой записи фактов, предстоящих событий, задач, номера телефона, контактов и другой важной информации, которая приходит вам в голову.
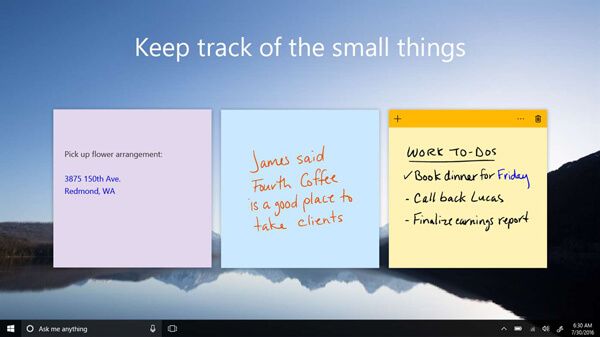
Sticky Notes позволяет вам изменять размер шрифта, цвет фона и многое другое, например, выделение жирным шрифтом, выделение, увеличение слов, выделение курсивом и многое другое. Вы можете легко создать заметку, а затем получить к ней доступ в любое время.
Не паникуйте, если вы случайно удалили Sticky Notes в Windows 7, Windows 8 или Windows 10. Как мы упоминали выше, есть еще способы помочь вам восстановить липкие заметки. И в этой части мы покажем вам обычный способ восстановить ваши заметки.
Шаг 1 Нажмите Windows и R ключи одновременно возникают Run командная коробка.
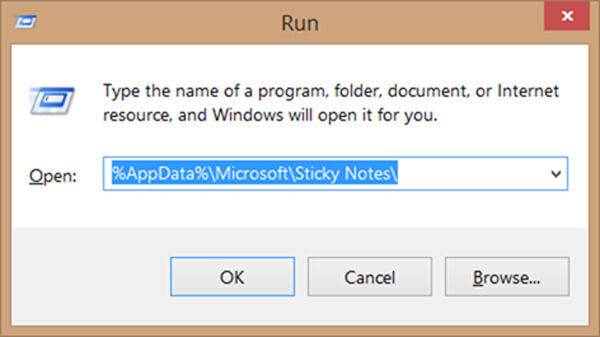
Шаг 2 Введите % AppData% \ Microsoft \ Sticky Notes \ в поле, а затем нажмите клавишу ввода. Это приведет вас к Sticky Notes окно.
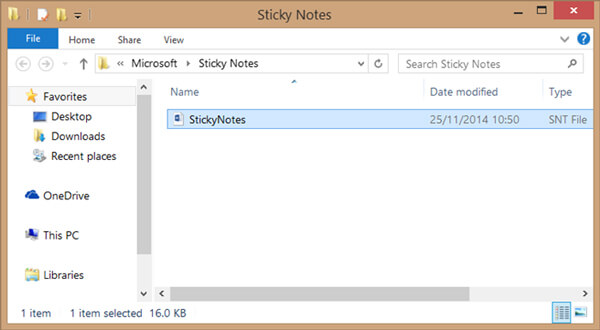
Шаг 3 Вы можете найти Липкие заметки (.SNT) файл в папке Sticky Notes. Вы не можете напрямую открывать этот файл заметок. Щелкните правой кнопкой мыши и выберите Microsoft Office Word программа в качестве вводного программного обеспечения.

Шаг 4 После этого вы можете проверить подробную информацию о записках. Фактическое содержание Sticky Notes будет отображаться в конце части документа.
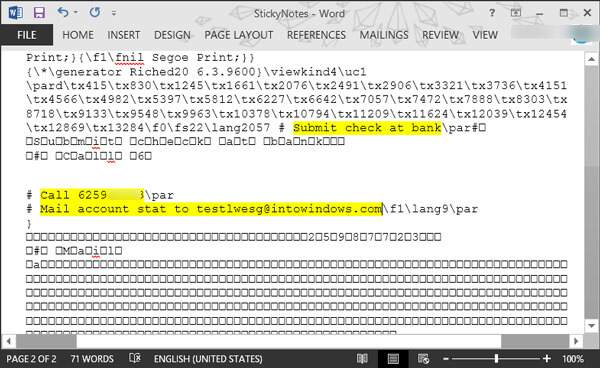
Если вы пользователь Mac и хотите восстановить удаленные заметки с MacВы можете проверить этот пост.
Используя описанный выше метод, у вас есть большой шанс найти место для заметок Windows 10/8/7 и восстановить удаленные заметки. Однако, если вы получили только поврежденный файл заметок и не можете получить доступ к его подробной информации, вы можете положиться на профессионала. Восстановление данных.
Восстановление данных - это мощный инструмент для восстановления удаленных заметок. Это может помочь вам восстановить удаленные или потерянные заметки с компьютера, жесткого диска, флэш-накопителя USB, SD-карты, цифровой камеры и многого другого. Различные ситуации потери данных, такие как ошибочное удаление, отформатированный раздел, проблема с жестким диском, жесткий диск RAW, сбой компьютера и т. Д., Могут быть легко обработаны. Просто бесплатно загрузите его и выполните следующие шаги, чтобы восстановить заметки.
Шаг 1 Запустить восстановление данных
С помощью кнопки загрузки выше загрузите, установите и запустите на компьютере это удаленное программное обеспечение для восстановления заметок.

Шаг 2 Выберите тип данных и жесткий диск
В последней части вы можете узнать обычное расположение заметок. Поэтому, когда вы входите в основной интерфейс, вы можете выбрать конкретный жесткий диск в соответствии с этим. Чтобы восстановить удаленные Sticky Notes, вы можете выбрать Документ как ваш целевой тип данных.
Шаг 3 Сканирование заметок
Восстановление данных оснащено двумя способами сканирования данных: «Быстрое сканирование» и «Глубокое сканирование». щелчок Сканировать Сначала кнопка выберет «Быстрое сканирование» для поиска потерянных файлов.

Шаг 4 Восстановить удаленные заметки
После сканирования вы можете увидеть все существующие и потерянные файлы, перечисленные в интерфейсе. Чтобы быстро найти потерянные заметки, вы можете использовать функцию «Фильтр». Когда вы найдете недостающие заметки, выберите их, а затем нажмите на Recover .

Через несколько секунд все выбранные заметки будут восстановлены на вашем компьютере. Тогда вы можете открыть его как обычно.
В основном мы говорим о том, как восстановить заметки в этом посте. Мы расскажем вам, что такое Sticky Notes в первой части. Затем мы покажем вам два решения, чтобы вернуть удаленные заметки. Если у вас есть какой-либо лучший способ восстановить заметки, вы можете оставить нам сообщение.