Функции
Если вы не можете найти потерянный файл, нажмите Глубокий анализ Кнопка в правом верхнем углу, чтобы выполнить глубокое сканирование на жесткий диск.
Apple представила в iOS много полезных функций, таких как резервное копирование iTunes и iCloud. Для Mac Time Machine - это утилита для резервного копирования и предотвращения потери данных. Это полезно во многих ситуациях. Например, когда вы удаляете важный файл, Time Machine может вернуть ваш файл обратно. Каждый раз, когда MacBook падает или зависает, он может восстановить систему Mac. Более того, если вы решите обновить старый Mac до последней модели, Time Machine может быстро перенести резервную копию Mac на новую машину. Поэтому мы будем говорить о как восстановить из Time Machine.
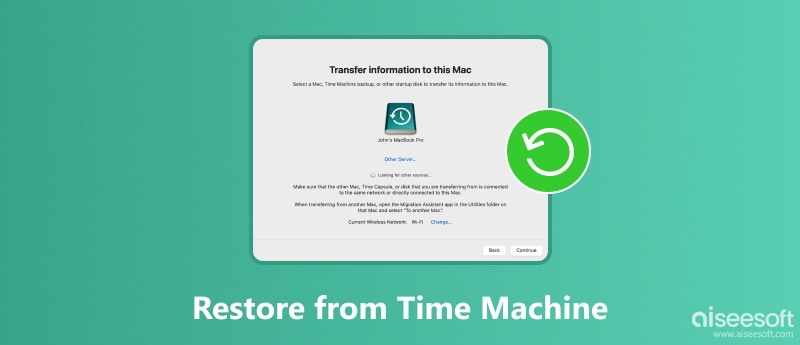
Восстановление из машины времени
Time Machine не только может восстановить потерянные файлы из резервной копии, но также может восстановить всю систему, что означает, что все ваши существующие файлы будут заменены резервной копией.
Это преимущество, а между тем - недостаток. Так у тебя было лучше резервное копирование Mac до восстановления.
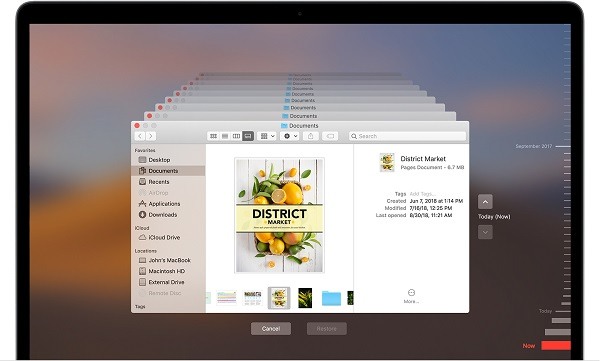
Шаг 1 Убедитесь, что ваш резервный диск Time Machine подключен и включен.
Шаг 2 Откройте окно и найдите, где вы изначально сохранили потерянный файл, и откройте любую версию файла.
Шаг 3 В меню Time Machine выберите Войти в Time Machine.
Шаг 4 Есть несколько способов найти потерянный файл:
Шаг 5 Найдя потерянный файл, нажмите кнопку «Восстановить», чтобы восстановить файл с Time Machine.
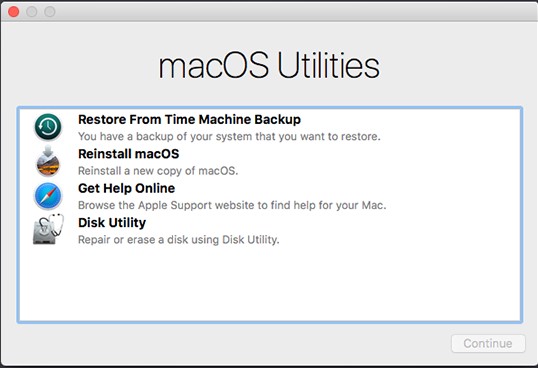
Шаг 1 После подключения устройства резервного копирования Time Machine к компьютеру перезагрузите Mac и нажмите Command + R ключи одновременно, чтобы перейти в режим восстановления.
Шаг 2 До Утилиты Mac OS X появится экран, выберите Восстановление из резервной копии Time Machine и нажмите Продолжить .
Шаг 3 Затем выберите резервную копию в соответствии с временем резервного копирования и нажмите Продолжить кнопка, чтобы начать восстановление из резервной копии Time Machine.
Шаг 4 Подождите, пока Time Machine завершит процесс. Затем ваш Mac перезагрузится в восстановленном состоянии.
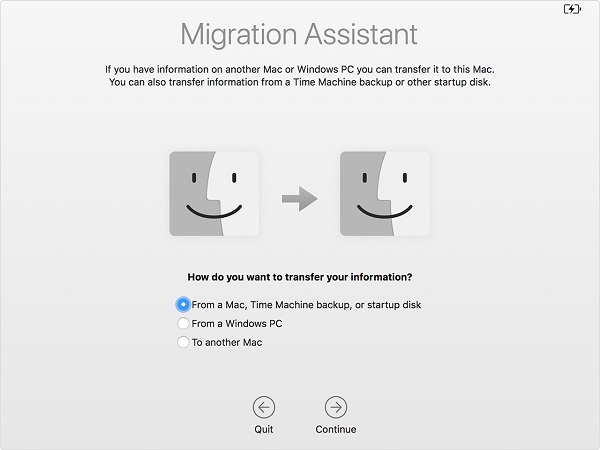
Time Machine также полезна для передачи файлов при обновлении до нового компьютера Mac. Он перенесет все ваши файлы, настройки и предпочтения со старого Mac на новый.
Шаг 1 Подключите резервный диск к старой машине, откройте Системные настройки, удар Time Machine , а затем Создать копию сделать резервную копию.
Шаг 2 Когда это будет сделано, извлеките резервный диск из старого устройства и подключите его к новому Mac. Затем включите новое устройство.
Шаг 3 Откройте Помощник по миграции, нажав Пробел + Cmd ключи, нажмите Продолжить и затем выберите С Mac, Резервное копирование времени or загрузочный диск.
Шаг 4 Удар Продолжить и выберите последнюю резервную копию, чтобы начать восстановление с Time Machine. (Carbon Copy Cloner хороший инструмент для резервного копирования и восстановления данных.)
Вы можете восстановить файл или всю систему из Time Machine, но обязательным условием является включение резервного копирования Time Machine на вашем компьютере. Часть пользователей полагали, что резервная копия займет ограниченное хранилище. Значит ли это, что вы не можете восстановить потерянные файлы без Time Machine? Ответ - нет. Aiseesoft Mac Восстановление данных может удовлетворить ваши потребности.
В общем, Mac Data Recovery - лучший способ восстановить Mac без резервных копий Time Machine.
Шаг 1 Получите лучшую альтернативу Time Machine
Загрузите и установите Aiseesoft Mac Data Recovery на свой Mac. Когда вы обнаружите, что некоторые важные файлы исчезли, запустите программу восстановления данных. Выберите типы данных, которые вы хотите восстановить в первом разделе, а затем выберите место сохранения потерянных файлов под Жесткие диски области.

Шаг 2 Сканирование жесткого диска, чтобы посмотреть потерянные файлы
Нажмите Сканировать Кнопка, чтобы начать поиск потерянных файлов на вашем жестком диске. Когда он закончится, вы попадете в окно предварительного просмотра. Вы можете искать потерянный файл с помощью Search Bar или найти их из Тип Список or Список путей, Например, чтобы восстановить фотографию PNG, перейдите к Фото товара -> PNG из Тип Список на левой стороне, а затем вы можете посмотреть на эскизы изображений и найти нужный файл.
Функции
Если вы не можете найти потерянный файл, нажмите Глубокий анализ Кнопка в правом верхнем углу, чтобы выполнить глубокое сканирование на жесткий диск.

Шаг 3 Восстановление файлов без Time Machine
Убедитесь, что вы выбрали все потерянные файлы и нажмите кнопку Recover кнопка, чтобы начать потерянные данные на Mac без резервного копирования Time Machine. Согласно нашим тестам, восстановление сотен документов с компьютера занимает всего несколько минут, но это может зависеть от вашего оборудования и объема восстановления данных.
Внимание
Mac Data Recovery восстановит утерянные файлы на другой диск, чтобы предотвратить потерю данных, если ваш диск сломан или поврежден.

В этой статье рассказывается о нескольких способах восстановления из Time Machine. Прежде всего, он может восстановить потерянные файлы и документы на вашем компьютере Mac. Кроме того, вы можете использовать Time Machine для восстановления системы Mac, настроек и предпочтений при сбое компьютера. Если вы решите перейти на новый Mac, резервное копирование Time Machine также станет удобным способом передачи данных со старого устройства. Даже если вы не настроили резервное копирование Time Machine, Aiseesoft Mac Data Recovery может помочь вам вернуть потерянные файлы с вашего жесткого диска.