Что такое другое на хранилище Mac и как очистить ненужные другие файлы
После того, как вы выпили первую чашку кофе, пришло время начать свой день за компьютером. Однако всплывающее сообщение говорит: «Ваш диск почти заполнен». Вам необходимо оптимизировать хранилище, чтобы сэкономить место на Mac. Ужасное хранилище Mac почти заполнено. Сообщение заставляет вас понять, сколько вещей хранится на вашем Mac. Ну, вы можете быть шокированы тем, что «Другое» занимает больше всего места для хранения.
Что такое Другое в хранилище Mac? Легко понять, что такое «Аудио», «Фильмы», «Фотографии», «Приложения» и «Резервные копии». Но что означает «Другое» в хранилище Mac? Есть ли способ очистить другое хранилище на Mac? К счастью, здесь вы можете узнать, что такое «Другое хранилище» на Mac и как удалить файлы из «Другого хранилища».
Часть 1: Что нужно знать о другом хранилище на Mac
Давайте вместе решим первый вопрос. Что такое другое место для хранения в Mac OS X? К какой категории относится Другое? Просто прочитайте и получите ответ.
Что другое на Mac Storage
Вообще говоря, все файлы Mac, которые нельзя разделить на «Приложения», «Фотографии» и другие категории, являются «Другими файлами». Это некоторые типы данных, которые хранятся в другом хранилище на Mac.
- Системные и временные файлы о macOS, такие как журналы, файлы настроек и многое другое.
- Кэшируйте данные из браузера, приложений, фотографий, системы и т. Д.
- Документы в формате pdf, doc, psd, csv и т. Д.
- Личная информация.
- История браузера, кеш, загрузки и многое другое.
- Архивы и образы дисков в zips, dmg, iso, tar и т. Д.
- Поддержка приложений, аксессуары для приложений, файлы iCloud, заставки, шрифты, обновления и другие типы файлов, не распознаваемые Spotlight.
Как проверить другое хранилище на Mac
Шаг 1:
Разверните меню «Яблоко».
Шаг 2:
Выберите «Об этом Mac».
Шаг 3:
Нажмите «Хранилище», чтобы проверить другое место для хранения на Mac.

Часть 2. Как удалить другое хранилище, чтобы освободить дисковое пространство на Mac
Зная, что такое «Другое» в хранилище Mac, вам необходимо принять меры для удаления «Другое хранилище» в Mac. На Mac невозможно полностью избавиться от Other. Но вы можете очистить ваш Mac Другое хранилище в нескольких аспектах. Это правда, что вы можете найти и удалить каждый другой файл вручную. Если вы хотите быстрее очистить другое хранилище на Mac, Aiseesoft Mac Cleaner ваш первый выбор. Вы можете скачать бесплатную версию с официального сайта.
1. Удалите ненужные документы, чтобы освободить другое хранилище на Mac
Способ 1: вручную удалить другие документы на Mac
Шаг 1:
Закройте все окна. Нажмите клавиши «Command» и «F» на рабочем столе.
Шаг 2:
Нажмите «Этот Mac» вверху.
Шаг 3:
В первом раскрывающемся меню замените «Тип» на «Другое».
Шаг 4:
Выберите «Размер файла» и «Расширение файла» во всплывающем окне «Атрибуты поиска».
Шаг 5:
Введите различные типы файлов документов и размеры файлов для доступа к большим документам.
Шаг 6:
Проверьте и удалите ненужные файлы.

Способ 2: быстро удалить большие и старые файлы из других
Шаг 2:
Нажмите «Очиститель», чтобы получить доступ ко всем инструментам очистки Mac. Затем выберите «Большие и старые файлы» в главном интерфейсе.

Шаг 3:
Нажмите «Сканировать», чтобы начать процесс сканирования.
Шаг 4:
Нажмите «Просмотр», чтобы просмотреть классифицированные файлы через «> 100 МБ», «от 5 МБ до 10 МБ», «> 1 год» и «> 30 дней».

Шаг 5:
Нажмите «Очистить», чтобы удалить выбранные файлы и удалить другие файлы на Mac.
2. Удалите файлы кэша в другом хранилище Mac
Способ 1: вручную удалить файлы кэша из другого хранилища данных
Шаг 1:
Выберите «Перейти к папке» из раскрывающегося списка «Перейти» в Finder.
Шаг 2:
Тип "~ / Library / Кэш" и нажмите "Ввод", чтобы найти папку "Кэши".
Шаг 3:
При необходимости сделайте копию папки Caches на внешнем жестком диске.
Шаг 5:
Повторите вышеуказанные шаги с "/ Библиотека / кэши, а также~ / Library / Logs", чтобы очистить Другое хранилище на Mac.

Способ 2: быстро удалить файлы кэша пользователя, чтобы освободить больше места
Шаг 1:
Запустите Aiseesoft Mac Cleaner.
Шаг 2:
В разделе «Очиститель» нажмите «Системный мусор» в первую очередь.
Шаг 3:
Нажмите «Сканировать», чтобы найти системный кеш, кеш приложений и другие ненужные файлы.

Шаг 4:
Выберите «Просмотр», чтобы проверить. Вы можете предварительно просмотреть и выбрать системный кеш и кеш приложения, которые вы хотите удалить.
Шаг 5:
Нажмите «Очистить», чтобы удалить файлы кеша из другого хранилища Mac.

3. Очистите большие файлы и папки, чтобы очистить Mac другие файлы
Способ 1: вручную удалить системные и временные файлы из других на Mac
Шаг 1:
Откройте Искатель. Разверните список «Перейти». Затем выберите «Перейти к папке».
Шаг 2:
Тип "~ / Пользователи / Пользователь / Библиотека / Поддержка приложений /"Или"~ / Библиотека / Поддержка приложений». Позже нажмите «Перейти», чтобы перейти в папку назначения.
Шаг 3:
Откройте определенную папку, чтобы найти и удалить ненужные системные файлы.

Способ 2: Быстрая очистка системных файлов и журналов из другого пространства хранения
Шаг 1:
Откройте Очиститель Mac. Выберите «Системный мусор» в разделе «Очиститель».

Шаг 2:
Нажмите «Сканировать», чтобы за короткое время просканировать все системные ненужные файлы.
Шаг 3:
Нажмите «Просмотр», чтобы получить доступ к системному кешу, кешу приложений, системным журналам, пользовательским журналам и локализации. Вы можете увидеть, сколько другого хранилища используют эти файлы.
Шаг 4:
Выберите и просмотрите устаревшие системные файлы.
Шаг 5:
Нажмите «Очистить», чтобы гибко удалить «Другое» на Mac.

4. Очистите плагины приложений и расширения от других на Mac Storage
Способ 1: удалить расширения и плагины из Safari
Шаг 1:
Откройте Сафари. Выберите «Настройки» из списка.
Шаг 2:
Нажмите «Расширения», чтобы получить доступ ко всем расширениям Safari.
Шаг 3:
Нажмите «Удалить», чтобы удалить расширение Safari.

Способ 2: удалить расширения и плагины из Google Chrome
Шаг 1:
Запустите Google Chrome.
Шаг 2:
Найдите и щелкните значок с тремя точками «Дополнительные инструменты» в правом верхнем углу.
Шаг 3:
Выберите «Расширения» в его подменю.
Шаг 4:
Отключите любое расширение или плагин Chrome, который вы больше не хотите использовать.

Кроме того, вы также можете использовать встроенную программу удаления приложений, средство поиска дубликатов, файловый менеджер, разархиватор, файл hider, монитор производительности системы и многое другое здесь. Одним словом, вы можете удалить другие на Mac и ускорить Mac в клики. Mac Cleaner на 100% безопасен в использовании. Вы можете просмотреть, отфильтровать, упорядочить и выбрать любой файл Mac перед очисткой. Весь процесс не приведет к перезаписи данных. Вы никогда не узнаете, насколько быстрым может быть ваш компьютер Mac, прежде чем запускать Aiseesoft Mac Cleaner. Ну, почему бы не бесплатно скачать программу, чтобы попробовать прямо сейчас!
Что вы думаете об этом посте.
Прекрасно
Рейтинг: 4.5 / 5 (на основе голосов 103)Подпишитесь на нас в
 Оставьте свой комментарий и присоединяйтесь к нашему обсуждению
Оставьте свой комментарий и присоединяйтесь к нашему обсуждению
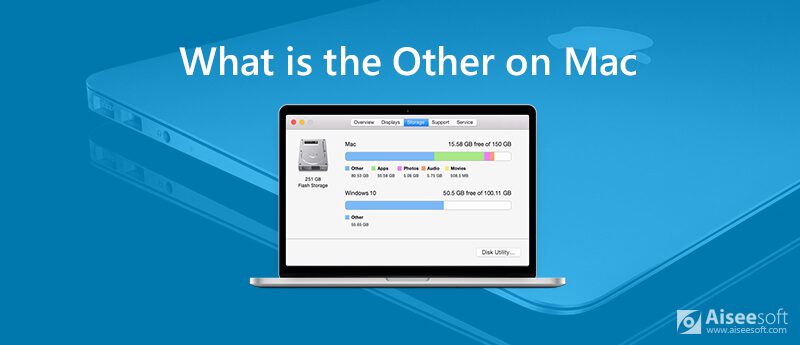

100% безопасность. Без рекламы.












100% безопасность. Без рекламы.