Если вы являетесь пользователем Mac, вы можете рано или поздно получить сообщение об ошибке «Ваш загрузочный диск почти заполнен». В сопровождении этого сообщения об ошибке у вас также могут быть проблемы с производительностью вашего Mac, например, Mac работает медленно, приложение не работает должным образом и т. д. Все это указывает на то, что на вашем загрузочном диске Mac не хватает свободного места. Здесь мы объясним, что такое «загрузочный диск заполнен» и как очистить жесткий диск Mac, чтобы решить проблему полного загрузочного диска.
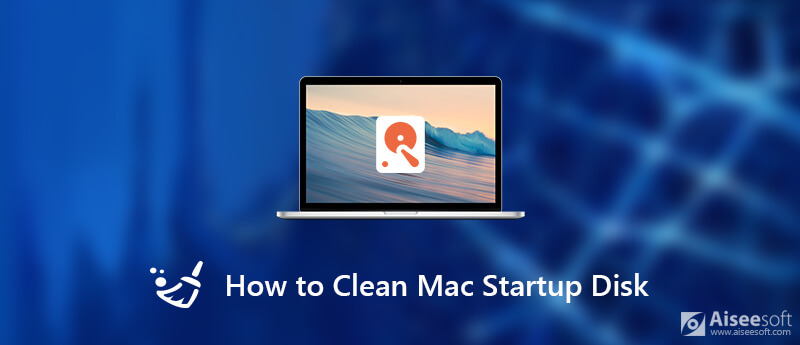
Исправить ошибку «Загрузочный диск почти заполнен»
Прежде всего, что такое загрузочный диск? Загрузочный диск - это том или раздел диска, который содержит используемую операционную систему, пользовательские данные и приложения и т. Д.
Вообще говоря, у большинства пользователей есть только один диск, но у некоторых будет два или более. Независимо от того, есть ли у вас один или несколько дисков на вашем Mac, диск с установленной Mac OS будет вашим загрузочным диском.
Причина, по которой вы получаете сообщение об ошибке «Ваш загрузочный диск почти заполнен», очевидна. Он заполнен, потому что на вашем диске больше нет места. Вообще говоря, на загрузочном диске должно быть не менее 15% свободного места, чтобы обеспечить бесперебойную работу вашего Mac. Поэтому, если вы получили предупреждающее сообщение о том, что «ваш загрузочный диск почти заполнен», самое время немедленно освободить место на загрузочном диске.
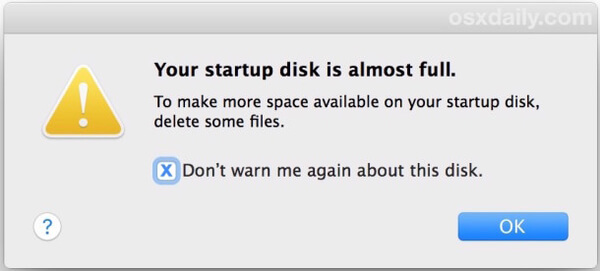
Если вы получили сообщение об ошибке «Ваш загрузочный диск почти заполнен» на вашем Mac, вы можете проверить дисковое хранилище на вашем Mac, чтобы узнать, что занимает большую часть места на вашем загрузочном диске. Выполните следующие шаги, чтобы получить обзор хранилища вашего загрузочного диска.
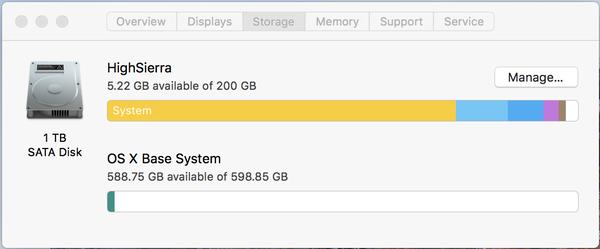
Отсюда вы можете интуитивно увидеть, сколько места осталось на вашем загрузочном диске и что занимает место на вашем диске. Чтобы исправить ошибку заполнения загрузочного диска, пришло время удалить все ненужные или большие файлы с жесткого диска, чтобы освободить больше места на вашем Mac.
Чтобы очистить загрузочный диск, самый быстрый и простой способ - использовать профессиональный инструмент для очистки Mac. Здесь мы рекомендуем самый профессиональный инструмент для очистки Mac - Aiseesoft Mac Cleaner.
Aiseesoft Mac Cleaner является профессионалом в удалении ненужных файлов, больших/старых файлов, удалении дубликатов изображений/файлов и мониторинге производительности вашего Mac. Он может удалить все бесполезные файлы с вашего загрузочного диска со 100% безопасностью.

Скачать
100% безопасность. Без рекламы.



Вы также можете очистить системные ненужные файлы, мусорные файлы, дублированные файлы и многое другое с другие модули например «Системный мусор», «Мусор iPhoto», «Поиск дубликатов», «Корзина» и так далее. Шаги такие же, как и в модуле «Большие и старые файлы».
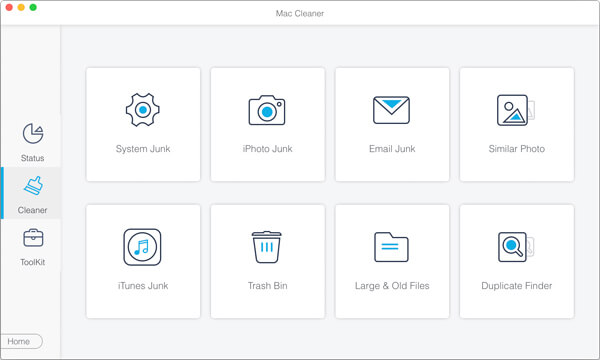
Таким образом, вы можете выборочно и быстро очистить ненужные файлы, которые занимают место на загрузочном диске.
Щелкните Toolkit > Удалить, чтобы просканировать все приложения, установленные на вашем Mac. После сканирования нажмите «Просмотр», чтобы просмотреть результаты сканирования и выбрать программное обеспечение, которое вы хотите удалить. Затем он удалит приложение и удалит связанные файлы для вас.

Регулярное использование Mac Cleaner может помочь вам контролировать производительность вашего Mac, так что проблема с загрузкой диска может быть полностью предотвращена.
Если вы хотите почистить загрузочный диск вручную, вы можете следовать основным советам ниже, чтобы удалить различные виды ненужных файлов или ненужных файлов по одному. Но это займет у вас много времени.
Мы привыкли удалять ненужные файлы с Mac в корзину, но часто забываем очистить корзину регулярно. Таким образом, файлы в вашей корзине все равно будут занимать место на вашем загрузочном диске. Поэтому очень важно часто очищать корзину. Вы можете навсегда удалить файлы из корзины двумя способами. Щелкните правой кнопкой мыши корзину на док-панели и выберите «Очистить корзину» или откройте корзину и нажмите кнопку «Очистить» в правом верхнем углу.
Файл кеша — это временный файл данных, созданный приложениями, браузерами и другими программами для ускорения работы вашего Mac. И он будет воссоздан в следующий раз, когда вы будете использовать приложение. Есть вероятность, что вы больше не используете приложение, но его кэш-файлы все еще существуют на вашем загрузочном диске и занимают десятки гигабайт дисковой памяти. Так что было бы хорошей привычкой время от времени очищать данные кеша.
Данные кэша можно найти в двух местах на вашем Mac: / Library / Caches и ~ / Library / Caches. В / Library / Caches вы найдете временные файлы, созданные системой, эти файлы не будут занимать слишком много места. Находясь в папке ~ / Library / Caches, вы увидите большое количество файлов кэша, созданных при запуске приложений. Таким образом, размер этой папки будет постоянно увеличиваться.
Чтобы найти папку «Библиотека», вы можете открыть окно Finder, в меню выберите «Перейти»> «Перейти к папке», затем введите ~/ Библиотека / кэши в диалоговом окне и нажмите Go.
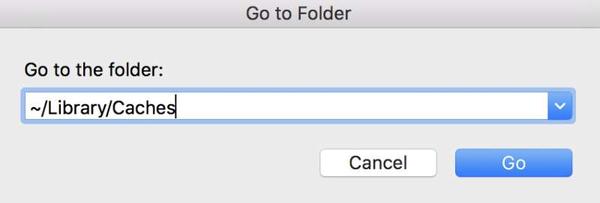
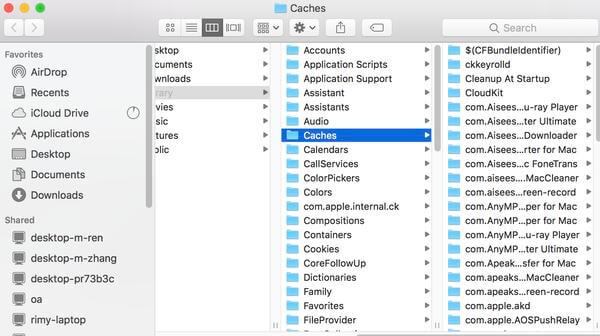
Знаете ли вы, что в вашей системе 26 предустановленных словарей по 818 Мб? Помимо английского, есть китайский, французский, немецкий, португальский, итальянский, корейский, русский и другие языки. Обычно нам нужно использовать только два или три языка, поэтому лучше удалить ненужные словари, если вы уверены, что они вам вообще не нужны. Они хранятся в / Macintosh HD / Пользователи / Ваш пользователь / Библиотека / Словари, Вы можете легко определить, какие файлы должны быть удалены по их имени.
Удалить загрузки, фильмы и музыка, которые вам больше не нужны, значительно снимут нагрузку с вашего Mac. Там могут быть фильмы, которые вы смотрели несколько раз и не хотите удалять. Но иногда вам нужно пожертвовать здоровьем вашего Mac. Компромисс состоит в том, чтобы заархивировать фильмы или музыку, которые вы действительно не хотите удалять, а затем удалить остальные.
Если вы часто синхронизируете свой iPhone с iTunes, на вашем Mac будет несколько резервных копий. Было бы неплохо удалить старые резервные копии, чтобы освободить больше места на Mac. Запустите iTunes, перейдите в «Панель меню» > «iTunes» > «Настройки», вы увидите список всех резервных копий, которые iTunes сделал для вас. Вы можете удалить старые резервные копии iTunes после того, как подтвердите, что они вам больше не нужны.
По сравнению с очисткой загрузочного диска вручную, использование Mac Cleaner экономит время и упрощает работу. Более того, он может делать больше, чем вы делаете вручную. Если вы столкнулись с ошибкой «Ваш загрузочный диск почти заполнен», когда вам нужно срочно выполнить задачи на вашем Mac, лучше обратиться за помощью к Mac Cleaner, чтобы как можно скорее избавиться от проблемы. Если вы терпеливы и у вас достаточно времени, вы можете очистить свой Mac вручную, возможно, это новый способ узнать больше о вашем Mac.
Освободи Mac
Очистить ненужные другие файлы Очистители памяти для Mac Топ 10 альтернатив CCleaner Adwcleaner Исправление медленной работы Safari на Mac Очистить ненужные другие файлы Найти и удалить дубликаты файлов Mac работает медленно Изменить браузер по умолчанию на Mac
Mac Cleaner - это профессиональный инструмент управления Mac, который удаляет ненужные файлы, беспорядок, большие / старые файлы, удаляет дубликаты файлов и отслеживает производительность вашего Mac.
100% безопасность. Без рекламы.