Вы когда-нибудь видели сообщение, подсказывающее вам, что "Ваш загрузочный диск почти заполнен"?
Мы все столкнулись с ситуацией, когда не хватает места, будь то на портативном устройстве iOS / Android или ПК / Mac. И этот пост будет в основном рассказывать о том, как очистить дисковое пространство на Mac. Если вы являетесь пользователем MacBook Air, Pro, Mini или iMac, наконец-то наступит время, когда вам не хватит места на Mac. Что вы должны сделать?
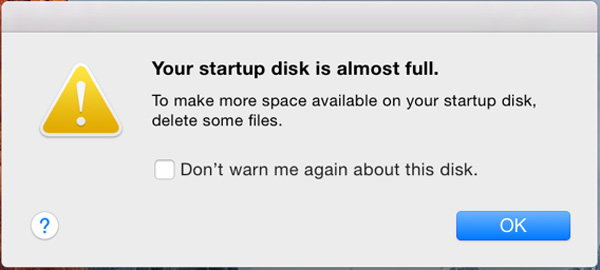
С таким количеством важных файлов, которые необходимо сохранить на Mac, 256 ГБ недостаточно, 512 ГБ недостаточно, не говоря уже о 128 ГБ. Вам должно быть трудно найти место для новых файлов. На самом деле, есть еще много вещей, которые вы можете сделать, чтобы освободить место на диске. Теперь вы можете отправиться в путешествие, чтобы проверить и очистить дисковое пространство на Mac.
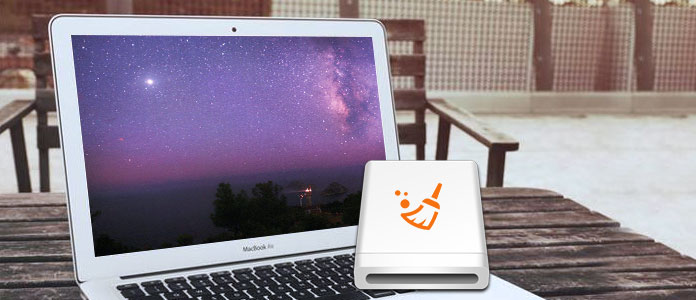
Как очистить дисковое пространство на Mac
Прежде чем мы покажем вам, как очистить дисковое пространство на Mac, вы должны знать, сколько памяти вы можете использовать. На самом деле, во время ежедневного использования вашего Mac, вы должны часто проверять оставшееся пространство. Если вы уже знали, как это сделать, вы можете перейти к следующей части.
Шаг 1Нажмите Apple меню и выберите Об этом компьютере.

Шаг 2Нажмите на Хранилище и будет обзор свободного пространства Mac и пространства, занимаемого различными категориями файлов, включая приложения, аудио, фильмы, фильмы, фотографии и т. д. Как вы можете видеть, система Mac занимает много места.

Многие решения могут помочь вам очистить загрузочный диск Mac. Если вы уже знаете некоторые основные способы получить больше места, здесь мы сначала покажем вам профессиональный метод. Для освобождения места на диске рекомендуется мощный Mac Cleaner. Вы можете бесплатно скачать его и попробовать.
Mac Cleaner это многофункциональное программное обеспечение для очистки Mac, которое позволяет очищать дисковое пространство на Mac. Он имеет возможность удалять ненужные, большие и старые файлы, удалять ненужные приложения и удалять ненужные файлы. Таким образом, вы можете легко очистить свой Mac и получить больше дискового пространства.
Шаг 1Запустить Mac Cleaner
Загрузите, установите Mac Cleaner и затем запустите его на Mac. Mac Cleaner определит состояние системы вашего Mac и покажет детали в интерфейсе.

Шаг 2Сканирование нежелательных файлов
Вы можете проверить ключевые функции на левой панели. Выберите опцию «Нежелательные файлы», затем нажмите кнопку «Сканировать».

Шаг 3Чистые ненужные файлы на Mac
После сканирования вы увидите все ненужные файлы в списке, включая «Кэш приложений», «Фотоотходы», «Системные журналы», «Системный кэш», «Пользовательские журналы», «Мусорное ведро». Выберите ненужные файлы, которые вы хотите удалить, затем нажмите кнопку «Очистить».

Шаг 4Удалить ненужные файлы
Выберите «Ненужные файлы» и нажмите «Сканировать». После завершения сканирования все ненужные файлы будут отображаться в интерфейсе, включая «Почтовые вложения», «Резервное копирование iTunes», «Локализация» и т. Д. Проверьте ненужные файлы, которые вы хотите удалить, затем нажмите кнопку «Очистить», чтобы освободить диск. пространство на Mac.
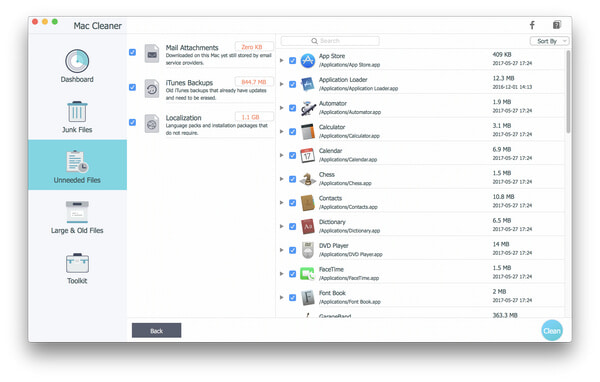
Шаг 5Удалить большие и старые файлы
Нажмите «Большие и старые файлы» на левой панели, затем нажмите кнопку «Сканировать». Когда появятся все большие и старые файлы, выберите файлы, которые вы хотите очистить. Нажмите на кнопку «Очистить», чтобы очистить дисковое пространство на Mac.

Как видите, всего несколькими щелчками мыши вы можете легко очистить дисковое пространство на Mac. Кроме того, он может сканировать все приложения и их данные. Вы можете использовать его для очистки файлов или удаления ненужных программ на Mac.
Вам может быть интересно: Как дефрагментировать Mac


Что ж, честно говоря, вам не нужны другие способы очистки дискового пространства на Mac, если вы попробуете первый способ. Но эти обычные способы всегда будут вашей первой попыткой. Теперь эта часть расскажет вам несколько простых советов, чтобы освободить дисковое пространство на Mac.
Из первой части вы знаете, как просмотреть пространство для хранения Mac. И вы можете найти кнопку управления там. Нажмите на него, и вы увидите больше вариантов. Первый - это магазин в iCloud.

Мы все знаем, что iCloud может помочь вам хранить все типы данных на Mac и iPhone / iPad / iPod. Когда вы получите файлы, сохраненные на Mac, вы можете удалить исходные данные, как вам нравится. Файлы, которые сохраняются только в облаке, будут отображать значок загрузки, поэтому вы можете дважды щелкнуть по нему, чтобы получить данные обратно.


Нажмите Оптимизация хранения Кнопка просмотра фильмов iTunes и телепередачи будут автоматически удалены. Когда требуется место для хранения, фильмы iTunes или телешоу, которые вы смотрели, удаляются с вашего Mac, чтобы освободить место. Но вы можете нажать кнопку загрузки, чтобы получить его.
Загружайте только последние вложения. Выберите это, ваша почта будет загружать только последние полученные вложения.
Никогда не загружайте автоматически вложения электронной почты. Почта загружает вложение только тогда, когда вы открываете электронную почту или вложение, или сохраняете вложение на свой Mac.

Одна вещь, которую вы не должны пропустить, это папка для загрузки пользователя. Эта папка быстро соберет все виды вещей, которые вы когда-либо использовали, больше не нужны. Каждый раз, когда вы загружаете что-то, связанные файлы будут загружены, установлены, использованы, а затем не удалены. Для этих бесполезных данных, вы можете удалить их, чтобы получить больше места на Mac.

Последнее, что нужно очистить диск на Mac, это очистить корзину. Когда вы перетаскиваете файлы в корзину, эти данные не удаляются из Mac полностью. Это часто пропускаемый шаг, даже для некоторых пользователей это может показаться очевидным. Поэтому, если вы хотите очистить дисковое пространство на Mac, не забудьте очистить корзину.
Вам может быть интересно: Как дефрагментировать Mac
В основном мы говорим о том, как очистить дисковое пространство на Mac. Для вас предусмотрено несколько эффективных способов освободить пространство Mac, Мы рекомендуем первый способ для вас. Потому что вы можете легко найти и удалить ненужные приложения, большие данные, старые файлы и многое другое. Конечно, если у вас есть лучший способ, пожалуйста, оставьте нам сообщение.