Ноутбуки и компьютеры Mac славятся отличной производительностью. Тем не менее, вы не можете получить доступ к любым файлам больше, если Mac не включается независимо от того, как вы нажимаете кнопку питания.
В этом посте вы можете получить 7 решений, чтобы быстро решить эту проблему и загрузить ваш Mac как обычно.
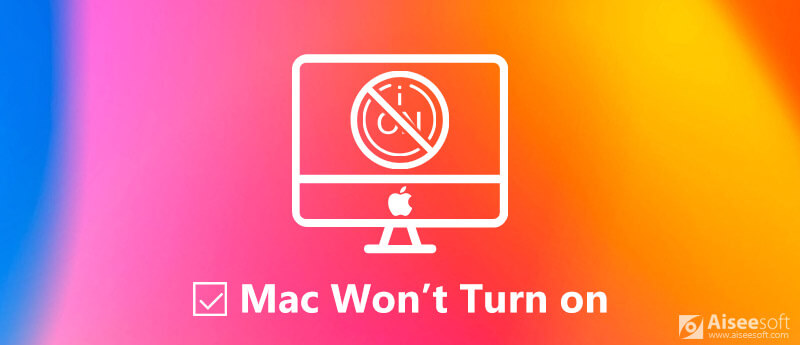
Исправить Mac не включается
Почему мой Mac не включается? Причины сложны и могут быть связаны с программным и аппаратным обеспечением. Вот решения, которые вы можете попробовать исправить.
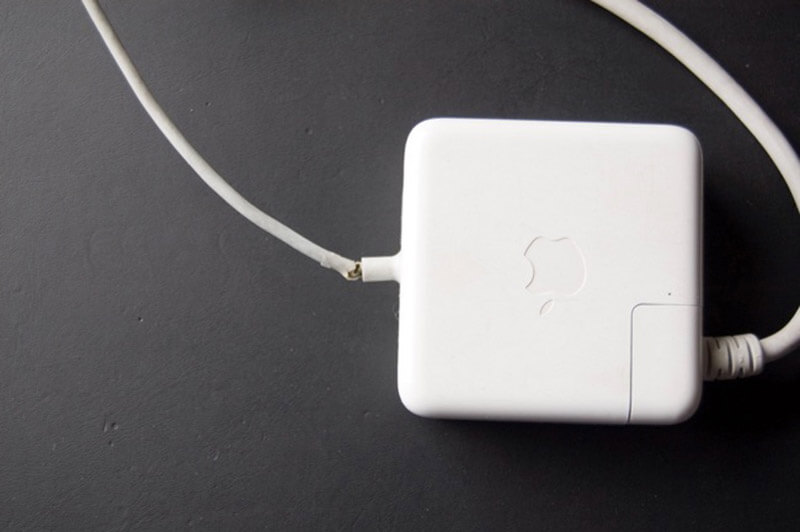
Недостаточный заряд аккумулятора может привести к тому, что ноутбук Mac или компьютер не включится. Итак, подключите свой Mac к источнику питания. Кроме того, вы должны проверить зарядное устройство, кабель питания и розетку и убедиться, что они работают нормально.
Если ваша батарея разряжена, вам нужно подождать некоторое время после подключения ее к настенному источнику питания. Затем нажмите Питания Кнопка, чтобы включить вашу машину.
Иногда MacBook Pro не включается из-за зависания. Затем вы можете попробовать запустить цикл питания и принудительно перезагрузить компьютер.

Для MacBook без съемного аккумулятора: удерживайте кнопку питания не менее 10 секунд. Это отключит питание и перезапустит ваш Mac.
Для ноутбуков Mac со съемным аккумулятором: выньте аккумулятор, подождите 10 секунд и вставьте аккумулятор обратно. Затем включите Mac как обычно.
Для настольного компьютера Mac отсоедините кабель питания, оставьте его как минимум на 10 секунд и подключите его к источнику питания. Теперь включите ваш Mac.
Если ваш Mac не включается после установки нового приложения, вы можете исправить это в Безопасный режим.
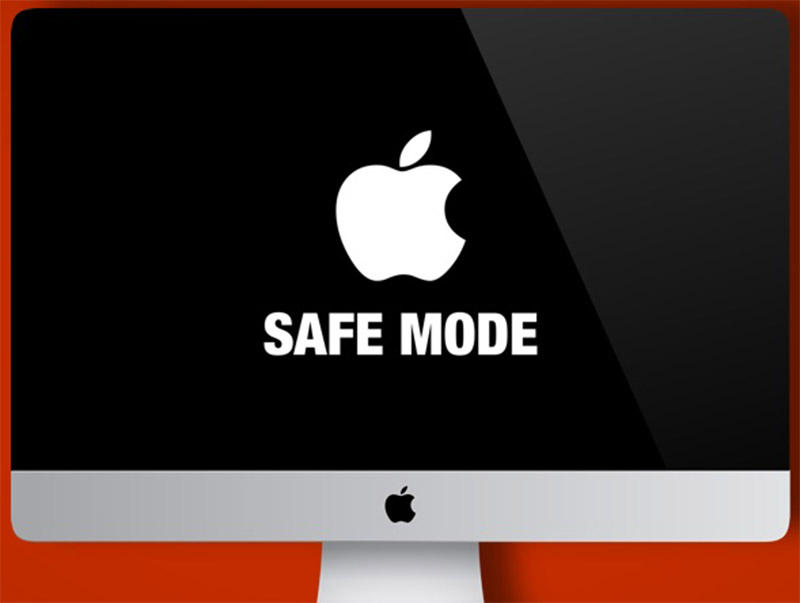
NVRAM хранит определенные настройки системы Mac. Ваш Mac не включится, если с ним что-то не так. Однако вы можете сбросить его, чтобы решить проблему.

Наконечник: Для компьютеров Mac с чипом T2 отпустите комбинацию кнопок после того, как логотип Apple исчезнет во второй раз.
SMC, стандарт для контроллера управления системой, управляет множеством основных функций. Сброс SMC может исправить Mac, который не включается.

Для настольного компьютера Mac: отсоедините шнур питания, через 15 секунд снова подключите шнур, через 5 секунд перезапустите Mac.
Для MacBook Pro 2018 и более поздних версий: удерживайте Shift + Option + контроль кнопки в течение 7 секунд, удерживая нажатой Питания кнопку в течение еще 7 секунд, перезагрузите компьютер после освобождения их.
Для MacBook без съемного аккумулятора: нажмите и удерживайте Shift + Option + Control + мощность кнопки для секунд 10.
Для MacBook со съемным аккумулятором: выньте аккумулятор, удерживайте кнопку питания в течение 5 секунд, затем вставьте аккумулятор обратно и перезапустите Mac.
Apple Diagnostics — это встроенный инструмент для проверки аппаратных проблем, из-за которых экран Mac не включается.
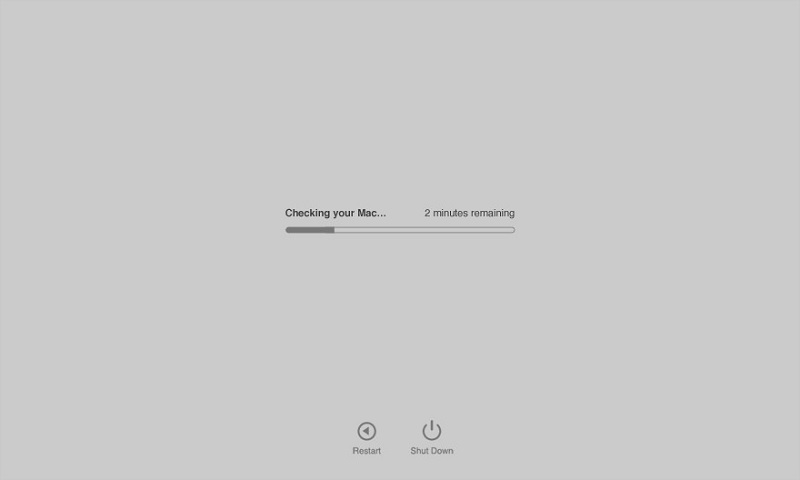
Режим восстановления самостоятельно загружает полную версию macOS и предлагает набор инструментов для исправления того, что Mac не включается.
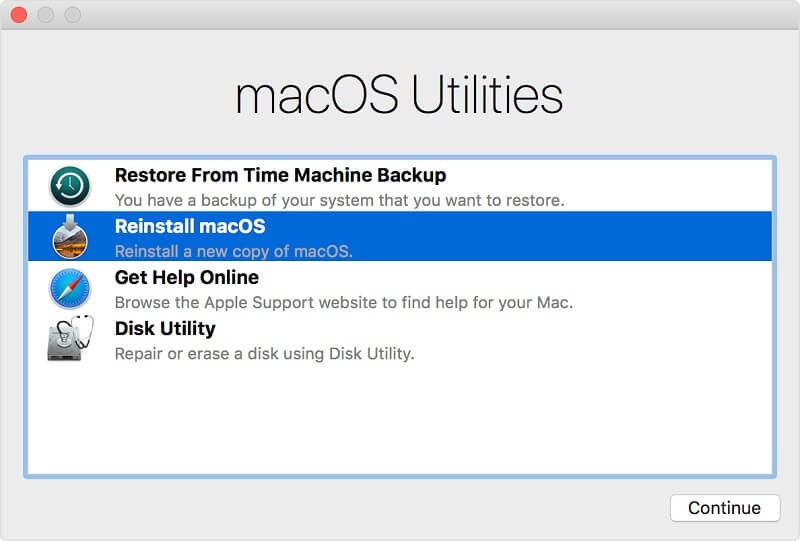
Aiseesoft Mac Восстановление данных — это профессиональный инструмент для восстановления ваших файлов, если они были утеряны после того, как вы починили Mac, который не включается.

Скачать
100% безопасность. Без рекламы.
100% безопасность. Без рекламы.
100% безопасность. Без рекламы.
100% безопасность. Без рекламы.
Запустите его, и вы получите три раздела в домашнем интерфейсе, тип файла, Жесткие дискикачества Съемные диски.



Могут быть случаи, когда Mac не включается или Mac не выключится, Если ваш Mac продолжает выключаться и перезагружаться, вам нужно найти решения для исправить кернальную панику на Mac.
Заключение
Компьютеры Mac по-прежнему являются самым популярным оборудованием во всем мире, отчасти из-за отличной производительности. Однако некоторые пользователи сообщают, что их Mac не включается. В нашем посте выше вы должны освоить решения, чтобы решить эту проблему. Затем вы можете получить доступ к своему Mac, как обычно. Мы надеемся, что наш путеводитель будет вам полезен.
Если у вас есть дополнительные вопросы, связанные с Mac, который не включается, не стесняйтесь оставлять сообщение под этим сообщением.

Aiseesoft Data Recovery - это лучшее программное обеспечение для восстановления данных, которое восстанавливает удаленные / потерянные фотографии, документы, электронные письма, аудио, видео и т. Д. С вашего ПК / Mac.
100% безопасность. Без рекламы.
100% безопасность. Без рекламы.