Что такое ядро паники?
Паника ядра — это мера безопасности для защиты вашего компьютера Mac. Операционная система обнаруживает внутреннюю фатальную ошибку, которая может привести к значительной потере данных. У него нет другого выбора, кроме как продолжать выключать и перезапускать Mac. В отличие от обычных проблем, вы можете найти журнал паники ядра на Mac, в котором говорится: «Вам нужно перезагрузить компьютер…» в длинных абзацах.
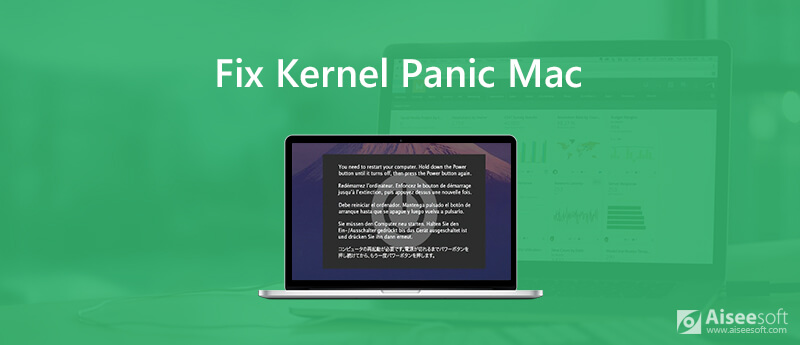
Почему происходит паника ядра?
Что вызывает панику ядра на Mac с экраном смерти? Вот наиболее возможные причины, вызывающие ошибку паники ядра на Mac.
Трудно сказать, как правильно остановить панику ядра на Mac. В течение этого времени вы можете попробовать следующие решения, чтобы вернуть ваш Mac в нормальное состояние.
Если паника ядра вызвана внутренними проблемами, вы можете предпринять следующие меры для выявления потенциальных проблем.
Если вы давно не обновляли свой компьютер, устаревшие проблемы могут вызвать панику ядра в Mac OS X. Таким образом, вам нужно запустить приложение App Store, чтобы получить доступ ко всем доступным обновлениям в разделе «Обновления». Вы можете получить обновление программного обеспечения и обновление приложения здесь.
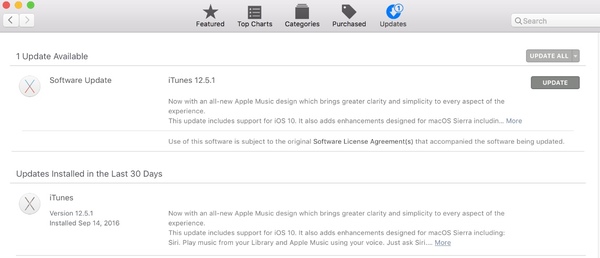
Вы можете обнаружить, что ваш Mac продолжает зависать в определенном приложении. Почему бы не удалить это приложение и удалить связанные файлы, чтобы попробовать? Вы можете переустановить последнюю версию без ошибки паники ядра Mac OS X.
Некоторые приложения не совместимы друг с другом. Другими словами, они борются за разрешение файлов и папок. Если вы используете Mac OS X Yosemite или более ранние версии, вы можете восстановить разрешение диска вручную.
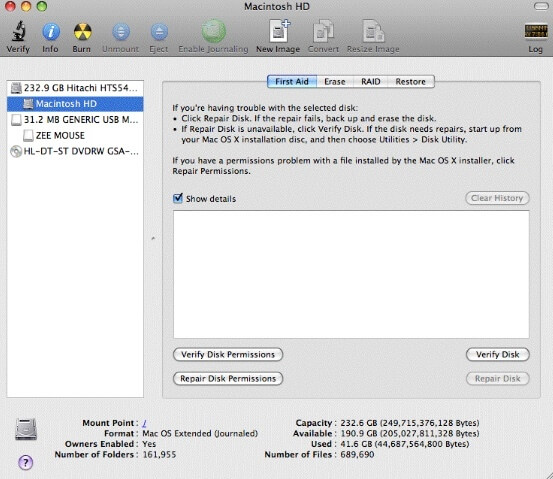
Убедитесь, что на загрузочном диске должно быть не менее 20% свободного места. В противном случае скорость работы и производительность системы на Mac сильно снизятся. Выберите «Apple» > «Об этом Mac» > «Память», чтобы проверить доступное место. Позже вы можете очистить Mac с или без стороннего программного обеспечения для очистки Mac.
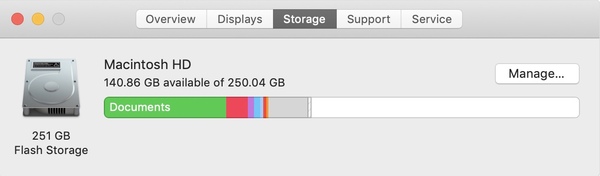
Поврежденные файлы и проблемы с внешними устройствами могут вызвать панику ядра на Mac Mojave. Таким образом, вы можете запустить Disk Utility First Aid, чтобы обнаружить и исправить панику ядра macOS.
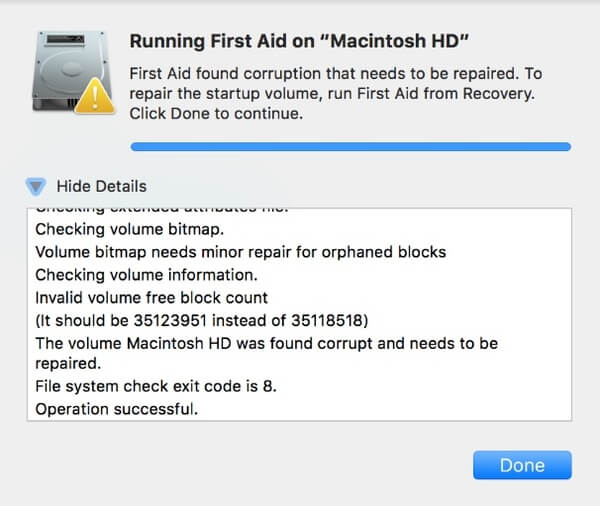
Если вы видите в отчете что-то вроде «Операция выполнена успешно», это означает, что паника ядра Mac устранена. Но если вы получаете «Ошибка отчета об основной задаче», вам, возможно, придется подумать о резервном копировании Mac и переформатировании диска.
Слишком много программ запуска трудно справиться. Вы можете отключить некоторые не часто используемые элементы, чтобы исправить случайный перезапуск Mac.
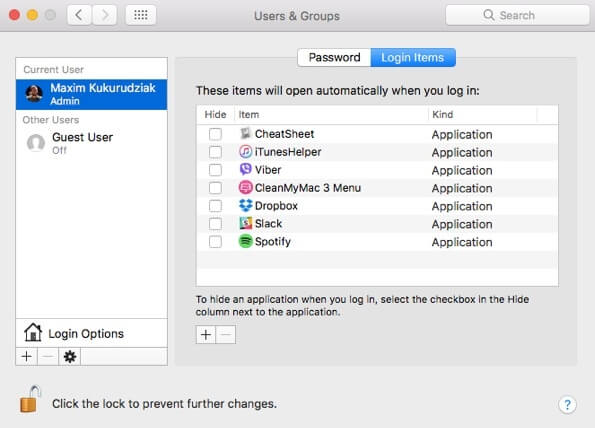
Это правда, что подключенное оборудование может быть причиной паники ядра Mac. Вы можете выяснить, какое устройство конфликтует с Mac OS X.
Отключите от компьютера Mac все подключенные устройства, такие как принтер, внешняя видеокарта, адаптер и многое другое. Позже перезагрузите Mac и подключите одно устройство обратно к компьютеру. Если все в порядке, вы можете перезагрузить Mac и подключить второе устройство обратно. Повторяйте описанный выше процесс, пока не исправите ошибку паники ядра на Mac.
Встроенная программа Apple Diagnostics (Apple Hardware Test) также может устранять панику ядра на Mac.
Как и выше, вам необходимо освободить пространство Mac для поддержания нормальной работы. Однако найти старые и большие файлы, которые вы уже можете забыть, нелегко. Чтобы оптимизировать производительность Mac и очистить Mac, вы можете получить единый сервис от Aiseesoft Mac Cleaner, Это профессиональный инструмент управления Mac, который поможет вам легко удалить ненужные файлы и отслеживать производительность Mac.

Скачать
100% безопасность. Без рекламы.



Это все, что касается руководства по устранению неполадок, связанных с паникой ядра на Mac. Если вы хотите сохранить свой Mac в рабочем состоянии, вы можете бесплатно загрузить Aiseesoft Mac Cleaner, чтобы попробовать. Это может эффективно устранить панику ядра и другие ошибки, вызванные внутренними факторами Mac.

Mac Cleaner - это профессиональный инструмент управления Mac, который удаляет ненужные файлы, беспорядок, большие / старые файлы, удаляет дубликаты файлов и отслеживает производительность вашего Mac.
100% безопасность. Без рекламы.