Я хочу обновить Mac OS моего MacBook Pro до новой доступной версии, такой как macOS High Sierra или macOS Mojave. Я не обновлял его больше года. После нескольких обновлений Mac OS по-прежнему остается младшей версией, такой как OS X 10.11. Можно ли напрямую загрузить и установить последнюю версию Mac OS?
Последние Apple Обновление Mac OS всегда может принести много удивительных возможностей. В то же время он исправит основные ошибки в старых версиях и поможет вашему Mac работать лучше. Перед обновлением операционной системы Mac необходимо проверить требования к оборудованию и функциям Mac.
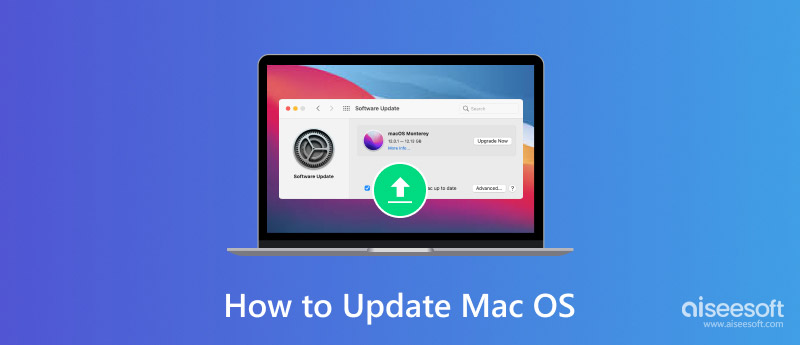
Это довольно легко обновить Mac OS. Но по разным причинам вам может быть сложно напрямую обновить его до предпочитаемой версии, например до последней версии macOS Mojave, особенно если вы не обновлялись в течение длительного времени. Учитывая, что здесь, в этом посте, мы покажем вам подробности о как обновить свой Mac.
Apple выпустила последнюю версию macOS, которая позволяет вам получать обновления на большинстве устройств Mac. В этой операционной системе реализовано множество интересных новых функций, таких как служба подписки Apple News+. Но перед обновлением вам следует проверить приведенные ниже требования.
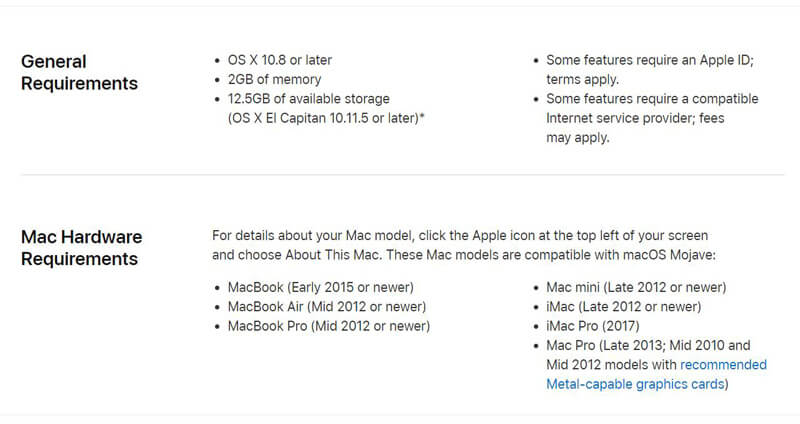
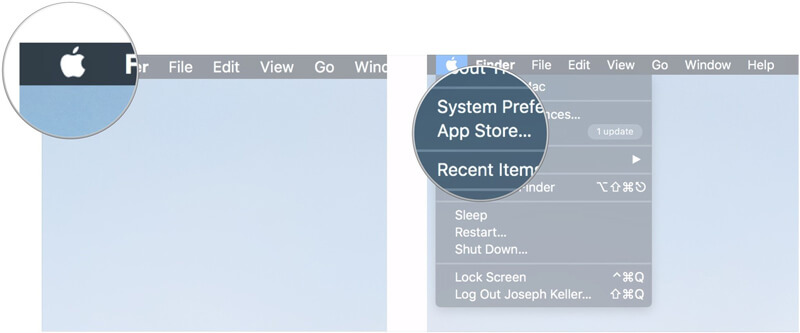
Примечание: Если опция обновления отсутствует, вы можете напрямую загрузить и установить Mac OS из Mac App Store. Иногда вам может потребоваться переустановить Mac OS, нажмите здесь Проверять.

Подробнее: Почему мой Mac такой медленный и как исправить медленный Mac
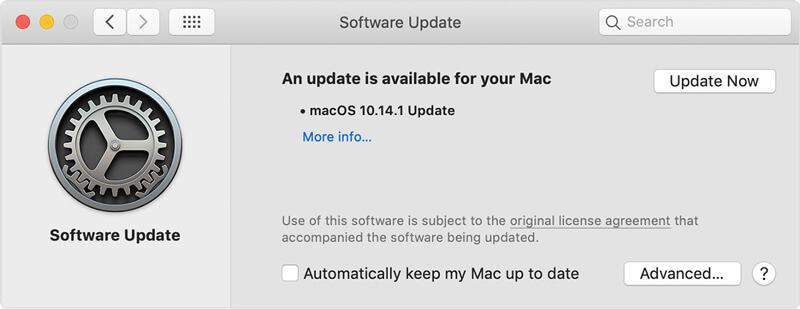
Примечание: Перед обновлением Mac OS вы можете нажать «Подробнее», чтобы просмотреть сведения о каждом обновлении. Здесь вы можете выбрать предпочитаемый вариант и напрямую обновить свой Mac до этой версии ОС. Если вы используете EL Capitan, Mac OS X 10.11 или другие ранние версии, вам лучше выбрать подходящее обновление здесь.
По разным причинам многим пользователям Mac нравится отключать автоматическое обновление Mac OS. Здесь, в этой части, мы покажем вам, как включить или отключить автоматическое обновление. Вы можете настроить параметры в зависимости от ваших потребностей.
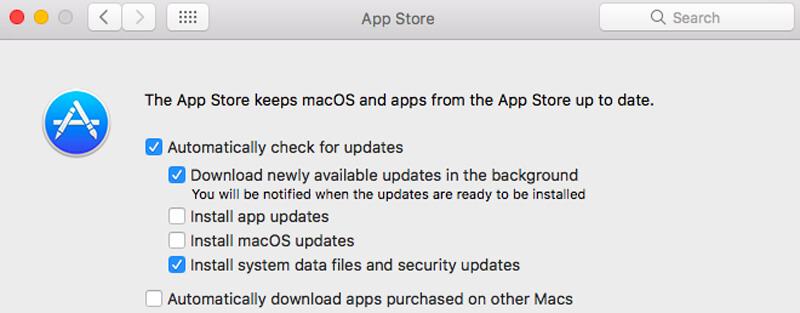
Перед обновлением вашего Mac, вам предлагается сделать резервную копию всех важных файлов. Вы можете сделать полную резервную копию вашего Mac. Или вы можете выбрать некоторые профессиональные инструменты для резервного копирования только некоторых ценных данных.
Здесь мы искренне рекомендуем мощный Mac Data Recovery, чтобы помочь вам сделать работу. Помимо резервного копирования данных Mac, он также позволяет вам восстановить удаленные / потерянные файлы Mac легко.

Скачать
100% безопасность. Без рекламы.
100% безопасность. Без рекламы.
Мы в основном говорили о как обновить свой Mac на этой странице. Теперь вы можете легко обновить Mac до macOS Mojave, High Sierra или других версий, которые вам нужны. Мы показываем подробные шаги по обновлению операционной системы Mac. Более того, вы познакомите вас с отличным инструментом для резервного копирования и восстановления данных Mac, который поможет лучше защитить ваши данные. Оставьте нам сообщение в комментарии, если у вас остались какие-либо вопросы.
Советы по Mac OS
Переустановите Mac Обновление Mac OS Как дефрагментировать Mac Загрузка Mac с USB-накопителя Принудительно выйти из приложения на Mac
Aiseesoft Data Recovery - это лучшее программное обеспечение для восстановления данных, которое восстанавливает удаленные / потерянные фотографии, документы, электронные письма, аудио, видео и т. Д. С вашего ПК / Mac.
100% безопасность. Без рекламы.
100% безопасность. Без рекламы.