Для начала, есть два вопроса, которые вам нужно знать. Просто прочитайте и проверьте, действительно ли вы знаете о режиме восстановления Mac.
Вопрос 1: что такое режим восстановления?
Ответ 1: Используя режим восстановления, вы можете загрузить встроенные средства восстановления macOS со специального раздела диска. Существует 4 различных варианта, включая «Восстановить из резервной копии Time Machine», «Переустановить macOS», «Получить онлайн-помощь» и «Дисковая утилита». В результате вы можете загрузить Mac в режиме восстановления, чтобы обойти трудности.
Вопрос 2: Каковы комбинации клавиш запуска Mac для режима восстановления Mac?
Ответ 2: Ну, вам нужно удерживать определенные комбинации клавиш после нажатия кнопки питания. Другими словами, просто нажмите и удерживайте комбинации клавиш запуска при перезапуске. Если ты хочешь загрузиться в безопасном режиме Mac, просто нажмите клавишу «Shift». Кроме того, вы можете нажать «Command» и «R» вместе, чтобы перевести Mac в режим восстановления.
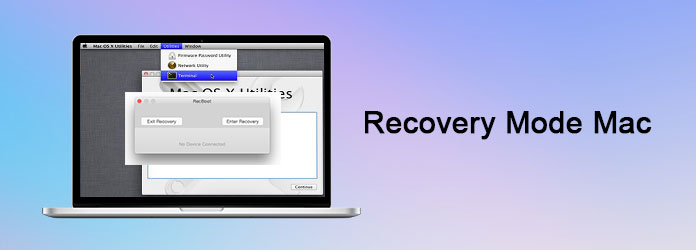
Рекомендация: ваш лучший выбор для очистки Mac и мониторинга производительности Mac
Вы можете сделать, как показано в следующих шагах, чтобы переустановить Mac OS Internet Recovery или обычный режим восстановления. Имейте в виду, что вам нужно держать Mac заряженным от энергии. Потому что переустановка macOS X в режиме восстановления может занять несколько часов. (Что, если Mac не заряжается?)
Шаг 1 Перезагрузите MacBook Pro
Включите ваш Mac, если он выключен. В противном случае вы можете выбрать опцию «Перезагрузить» в раскрывающемся меню Apple в верхнем левом углу экрана.
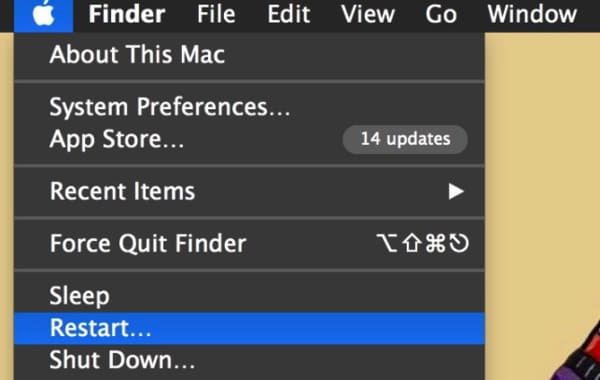
Шаг 2Загрузка в режим восстановления
Когда вы увидите на экране логотип Apple или вращающийся глобус, просто удерживайте и одновременно нажмите клавиши «Command» и «R» на клавиатуре. Вы можете видеть, что ваш Mac пытается подключиться к Интернету.
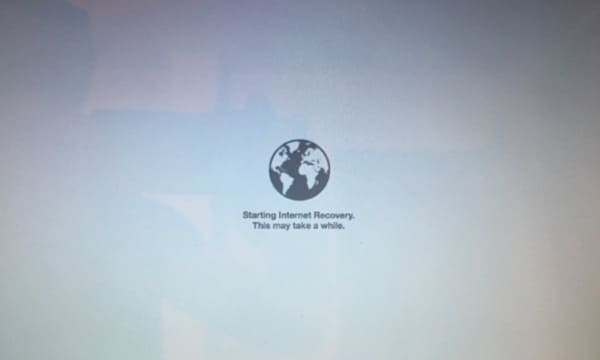
Шаг 3Окно утилиты получения диска в режиме восстановления Mac
Наконец, появляется новое окно с названием «Утилиты OS X». Вы можете получить 4 различных варианта связанных операций. Например, если вы хотите запустить Mac в режиме восстановления, вы можете выбрать опцию «Переустановить macOS». Следовательно, вы можете выбрать «Восстановить из резервной копии Time Machine», чтобы восстановить Mac до более раннего состояния.
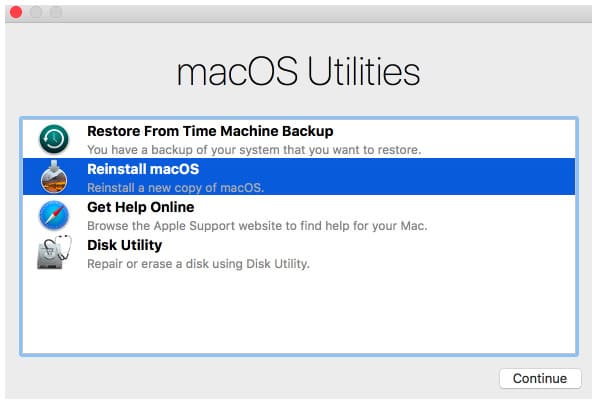
В результате вы можете успешно восстановить, переустановить, восстановить или обратиться за помощью в службу поддержки Apple. Просто подождите и не выключайте ваш Mac внезапно во время процесса.
Многие люди жалуются, что Mac не загружается в режиме восстановления. Стартовый экран целый день застрял на вращающемся глобусе. Если вам не удается загрузить Mac в режиме восстановления, вот несколько решений, которые вы можете предпринять.
Если вы подключите Time Machine к резервному внешнему накопителю, вы можете загрузить Mac с другими доступными дисками.
Шаг 1Перезагрузите Mac и нажмите комбинацию клавиш запуска Mac.
Шаг 2Выберите «Восстановить из резервной копии Time Machine» в окне «Утилиты macOS».
Шаг 3Подключите Time Machine к вашему компьютеру Mac.
Шаг 4Подождите, пока ваш Mac не обнаружит подключенный Time Machine.
Шаг 5Выберите конкретный диск восстановления для загрузки в режиме восстановления Mac.
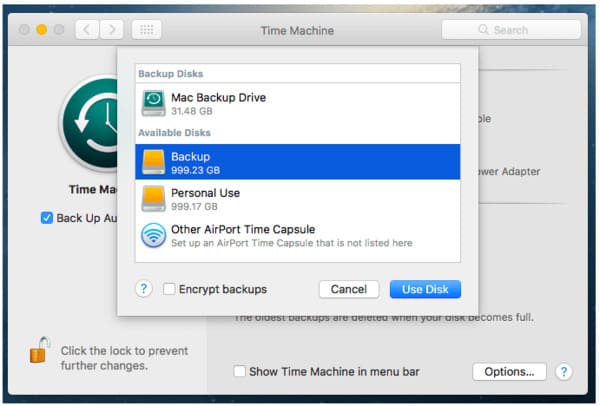
Ну, вы также можете вставить выделенную USB-флешку с загрузочным инсталлятором Mac OS X, который содержится в ней, чтобы исправить проблему с восстановлением Mac.
Шаг 1Нажмите клавиши «Command» и «R» при перезагрузке Mac.
Шаг 2Выберите «Дисковая утилита», чтобы получить доступ к дисковой утилите режима восстановления Mac.
Шаг 3Вставьте свой загрузочный USB в Mac и выберите его на левой панели.
Шаг 4Выберите определенный диск из всплывающего списка.
Шаг 5Дождитесь автоматического восстановления Mac.
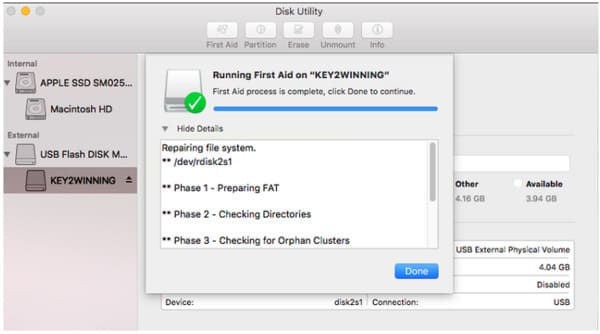
Убедитесь, что вы используете сильную сеть Wi-Fi. В противном случае вы можете потратить много времени на переустановку MacOS X с Интернет восстановление.
Шаг 1Перезагрузите Mac и нажмите клавиши «Command», «Option» и «R», когда услышите звуковой сигнал.
Шаг 2 Выберите одно доступное интернет-соединение в списке Wi-Fi.
Шаг 3Введите пароль, если будет предложено, а затем нажмите клавишу «Ввод».
Шаг 4Следуйте инструкциям на экране, чтобы восстановить Mac в режиме восстановления через Интернет.
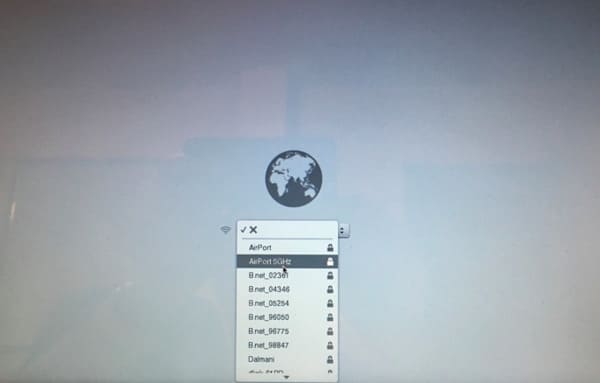
На самом деле ваши предыдущие файлы и документы все еще можно восстановить после режима восстановления Mac OS X. Если вы хотите удалить файлы на Mac навсегда, то вы можете отправиться в Aiseesoft Mac Cleaner. Более того, здесь вы можете легко поддерживать работоспособность своего Mac.
Шаг 2 Запустите Mac Cleaner
Бесплатно загрузите и установите программное обеспечение Mac Cleaner. Что ж, он поддерживает все операционные системы MacOS X. Когда вы запустите Mac Cleaner, вы окажетесь в «Состоянии системы». Нажмите «Сканировать», чтобы при необходимости проверить текущее состояние вашего Mac.
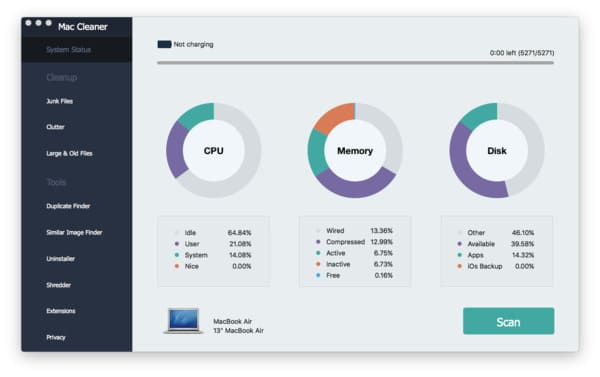
Шаг 2 Выберите инструмент очистки Mac
Если вы хотите освободить больше места, вы можете выбрать инструменты (ненужные файлы, беспорядок, большие и старые файлы) в категории «Очистка» на левой панели. В этом разделе в качестве примера будут использоваться «Большие и старые файлы». Выберите этот вариант и нажмите «Сканировать» внизу.
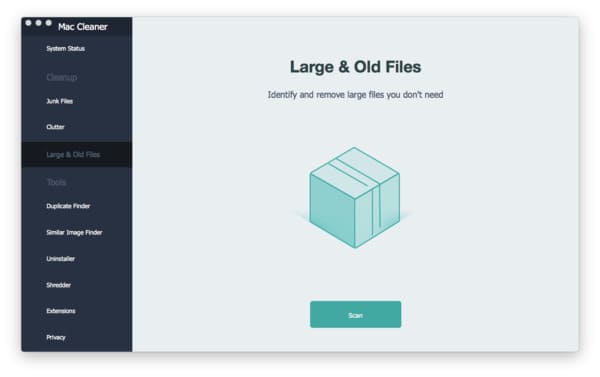
Шаг 3Удалить большие и старые файлы вручную
Позже вы можете классифицировать эти бесполезные файлы под разными названиями. Например, выберите «> 100 МБ», чтобы просмотреть старые файлы размером более 100 МБ. Просто отметьте перед конкретным файлом, который вы хотите удалить. Наконец, нажмите «Очистить» в правом нижнем углу, чтобы завершить процесс.
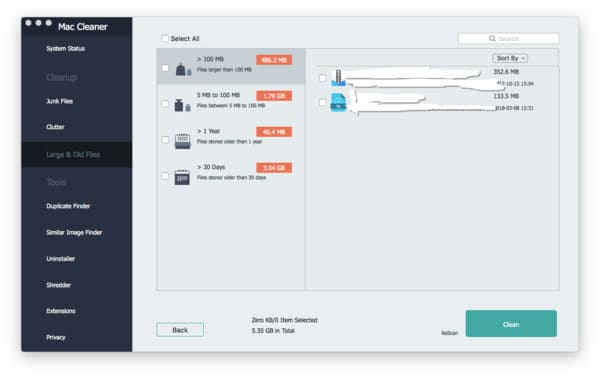
С помощью вышеуказанных решений и инструментов все будет намного проще, чем раньше. Так что, если вы новичок или у вас не работает режим восстановления Mac, вы можете найти здесь идеальное решение.
Ну, пожалуйста, не стесняйтесь обращаться к нам, если у вас есть другие трудности.