Нет ничего более расстраивающего, чем зависший компьютер. когда MacBook зависаетВы не можете ничего делать на своем компьютере. Хуже того, вы можете столкнуться с проблемой потери данных. Это правда, что операционные системы Mac стабильны, а замороженный или не отвечающий Mac - редкость. Тем не менее, он не может быть защищен от той же слабости, что и другие компьютеры.
Лучшее, что вы можете сделать, когда Mac зависает Это не паника, но следуйте нашим инструкциям, чтобы избавиться от проблемы и снова запустить ваш Mac. Кроме того, мы также расскажем вам, как вернуть потерянные данные после устранения неполадок.
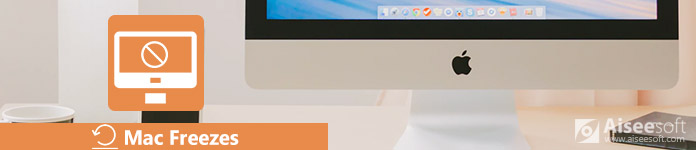
Mac зависает
Компьютеры Mac - довольно стабильные и долговечные устройства. Однако все больше и больше пользователей сообщают, что их машины не реагируют на различные ситуации, например, зависание при обновлении Mac Sierra. Наиболее распространенные причины включают в себя:
1. На вашем Mac запущено слишком много приложений, а процессор слишком загружен, чтобы работать со многими процессами одновременно.
2. Отдельное приложение, которое работает ненормально, приводит к зависанию Mac.
3. Вы открываете слишком много вкладок в вашем браузере, которые производят много ненужных данных.
4. Если на жестком диске недостаточно места, MacOS может зависнуть, особенно при обновлении Mac.
5. Аппаратные проблемы с вашим диском или оперативной памятью.
6. Это редко, но вредоносное ПО или вирус могут вызвать зависание Mac и другие проблемы.
Даже если вы не можете проанализировать причину зависания вашего Mac, вы можете решить проблему с помощью приведенных ниже решений.
Процессы также очень просты:
Решение 1. Закройте приложения, которые вызывают зависание Mac
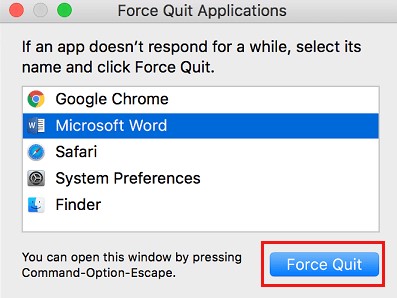
Шаг 1. Когда вы откроете приложение, а затем Mac зависнет, выберите «Force Quit» в меню приложения.
Шаг 2: Если он недействителен, нажмите Команда + Опция + Esc клавиши на вашей клавиатуре.
Шаг 3: на Завершить Приложения найдите и выберите приложение, которое вызывает зависание Mac, и нажмите кнопку «Принудительно выйти».
Шаг 4: Затем откройте другие приложения, чтобы проверить, избавился ли ваш Mac от зависания.
Решение 2. Перезагрузите Mac
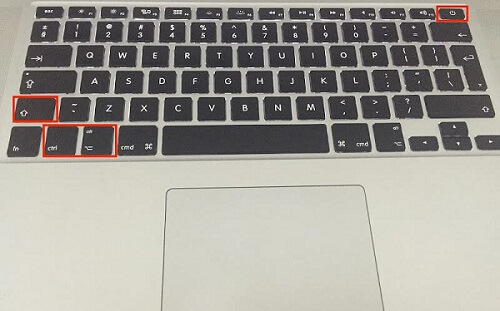
Шаг 1: Откройте приложение Finder, разверните Apple меню и выберите пункт Restart.
Шаг 2: Если замороженный Mac не позволяет нажать кнопку «Перезагрузить», нажмите и удерживайте Control + команда клавиши и нажмите Питания .
Шаг 3: Подождите, пока экран полностью не станет черным, а затем нажмите Питания кнопку, чтобы включить ваш Mac. Это решение является доступным решением для замораживания iMac.
Если Finder отвечает медленно или продолжает сбой, вы можете проверить сообщение на поиск неисправностей Finder не отвечает.
Решение 3. Загрузитесь в безопасном режиме
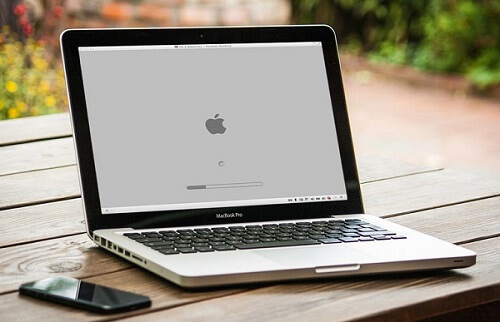
Шаг 1: аналогично ПК, Безопасный режим Mac является эффективным решением для устранения зависания Mac. нажмите Питания кнопку, а затем нажмите и удерживайте Shift ключ, как только вы услышите приветственный звонок.
Шаг 2. Когда вы увидите логотип Apple, Shift ключ идти. Затем вам будет представлена строка состояния, а затем Безопасной загрузки значок будет отображаться в верхнем правом углу.
Шаг 3: Если ваш Mac хорошо работает в безопасном режиме, перезагрузите Mac как обычно.
Решение 4. Обновление приложений и Mac
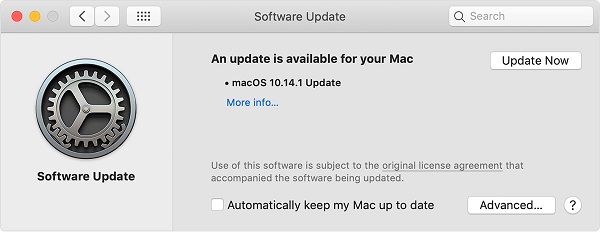
Шаг 1: разверните Apple меню и нажмите Системные настройки -> Обновление программного обеспечения.
Шаг 2. Если на вашем Mac доступно обновление, щелкните Обновить Сейчас кнопку, чтобы получить его. Получить более одного обновления? щелчок Подробнее чтобы увидеть детали и выбрать правильное обновление.
Шаг 3. После обновления программного обеспечения ваши Safari, iTunes, Книги, Сообщения и другие нативные приложения также будут обновлены.
Шаг 4. Для сторонних приложений откройте App Store на Mac, перейдите на вкладку «Обновления» и нажмите Обновить все чтобы получить последние версии.
Решение 5. Восстановите диск с помощью Дисковой утилиты
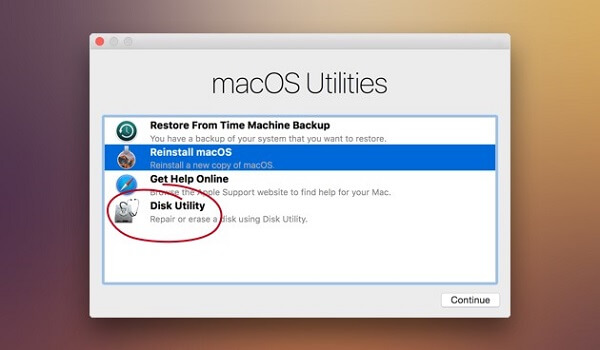
Шаг 1: Если MacOS застрял при обновлении, возможно, пришло время восстановить диск.
Шаг 2: перезагрузите компьютер и удерживайте Command + R ключи, пока вы не увидите логотип Apple.
Шаг 3: выбрать Дисковая утилита и нажмите Продолжить.
Шаг 4. Выберите системный диск или любой диск, который работает ненормально, найдите Первая помощь и ударил его.
Шаг 5: Затем следуйте инструкциям на экране для завершения процесса восстановления диска.
Решая проблему зависания Mac или зависания на сером экране, вы рискуете потерять данные. Итак, вы должны освоить программу восстановления данных, такую как Aiseesoft Mac Восстановление данных.
1. Восстановление потерянных данных, вызванных зависанием Mac, сбоя системы и многое другое.
2. Поддержка изображений, видео, документов, аудио, электронной почты и других файлов.
3. Предложите как быстрое сканирование, так и глубокое сканирование.
4. Быстрый поиск потерянных файлов по строке поиска, типу или пути.
5. Сохраняйте исходное состояние ваших файлов во время процесса.
Как восстановить потерянные данные после исправления замороженного Mac
Шаг 1: Сканирование жесткого диска для поиска потерянных данных
Установите Aiseesoft Mac Data Recovery на свой компьютер и запустите его после устранения неполадок. Выберите правильный тип данных и диск, на котором хранятся файлы. Нажмите кнопку Сканировать, чтобы двигаться дальше.

Шаг 2: Предварительный просмотр потерянных файлов
Когда сканирование завершено, у вас есть три способа найти ваши файлы:
Ищите его в панели поиска с именем файла или другими ключевыми словами.
Найдите файл в списке типов с левой стороны в зависимости от формата файла.
Найдите файл из списка путей в зависимости от местоположения.

Шаг 3: Восстановите файлы на Mac
Выберите все потерянные файлы, которые вы хотите вернуть и нажмите Recover Кнопка для восстановления потерянных файлов на ваш компьютер.
Примечание: Если вы не можете найти нужные файлы, нажмите Глубокий анализ кнопка, чтобы выполнить глубокое сканирование.
Заключение
Основываясь на посте выше, вы должны понимать, что вы можете делать, когда Mac зависает. Существует ряд факторов, которые могут привести к зависанию Mac и не реагировать на него. Хорошей новостью является то, что вы можете решить эту проблему самостоятельно с помощью наших решений. Кроме того, мы также предоставили лучшее программное обеспечение для восстановления данных, Aiseesoft Mac Data Recovery, которое поможет вам восстановить потерянные файлы после того, как ваш Mac перейдет в обычный режим.