Раздражает, что Finder медленно отвечает или продолжает случайным образом падать на Mac. О проблеме, связанной с тем, что приложение Mac Finder не отвечает, часто сообщается после последнего обновления Mac OS X. Вы ничего не можете сделать на Mac, но подождите, пока Finder вернется к работе. Почему Finder не отвечает? Вот возможные причины, по которым Mac Finder может перестать отвечать.
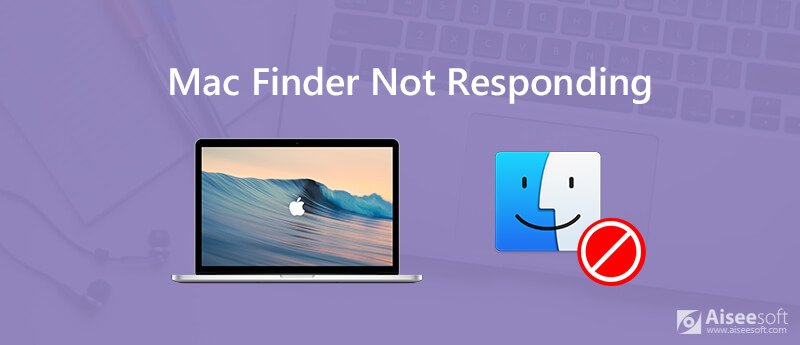
Теперь давайте вместе прочитаем, как исправить медленную работу Mac Finder или его отсутствие с помощью следующих решений.
Когда вы используете Finder для поиска файлов или открытия папок, для ответа требуется много времени. Что вы можете сделать, чтобы исправить, что Finder работает медленно, но работает, Finder продолжает падать, Поиск Finder не отвечает и многое другое? Просто прочитайте и проверьте.
Если вы храните на Mac слишком много файлов, скорость работы Mac снизится. Все приложения Mac будут часто аварийно завершать работу. Вы можете выбрать «Об этом Mac», а затем «Хранилище» в раскрывающемся списке «Apple», чтобы проверить.
Если доступное пространство составляет 20% или меньше, вам нужно очистить Mac. Aiseesoft Mac Cleaner может помочь вам обнаружить и удалить любой ненужный файл одним щелчком мыши. Кроме того, вы можете полностью удалить приложения Mac и контролировать производительность системы в программе. Вот основные функции, которые может использовать Mac Cleaner, когда на вашем Mac заканчивается место.

Скачать
100% безопасность. Без рекламы.
Шаг 1 Бесплатно загрузите, установите и запустите Mac Cleaner с помощью значка загрузки выше. В разделе «Статус» вы можете следить за текущим состоянием системы Mac.

Шаг 2 Выберите «Большие и старые файлы» в разделе «Очиститель». Конечно, вы можете выбрать другие варианты удаления системного мусора, дубликатов файлов и т. д.

Шаг 3 Нажмите «Сканировать», чтобы найти бесполезные файлы на Mac с большими размерами файлов. Позже вы можете нажать «Просмотр», чтобы проверить детали.

Шаг 4 Просмотрите и выберите большие и старые файлы Mac для удаления. Нажмите «Очистить», чтобы начать удаление выбранных файлов.

После этого перезапустите Mac, чтобы проверить, существует ли Finder, который не отвечает или рабочая проблема все еще существует.
Если вы недавно обновили Mac OS X или просто перенесли файлы с внешнего жесткого диска на Mac, Spotlight необходимо проиндексировать все новые файлы Mac. В течение этого времени ваш Mac будет работать медленно из-за индексации Spotlight. Следовательно, MacBook Pro Finder не отвечает, как и другие приложения.
Вы можете открыть Spotlight и ввести что-нибудь в поисковой системе. Если есть сообщение «индексация», это означает, что индексация Spotlight замедляет работу приложения Mac Finder. Таким образом, вы можете отключить Spotlight, чтобы Finder не отвечал при запуске или внешнем жестком диске.
На самом деле, проблемные файлы настроек Finder могут привести к тому, что Finder не будет работать и на Mac. Вы можете удалить файл finder.plist, чтобы решить проблему. Не волнуйся об этом. Когда вы перезагрузите Mac, настройки Finder появятся автоматически.
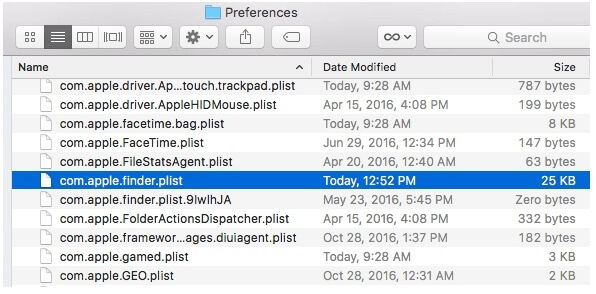
Вы также можете заинтересовать в: Как исправить медленный запуск Mac
Если Finder не работает или вы не можете открыть Finder на Mac, вам нужно запустить команду Terminal, чтобы удалить файлы настроек в приложении Mac Finder. Это не рекомендуемый способ для начинающих. Потому что неправильная операция может привести к худшим проблемам, чем Finder не отвечает или зависает.
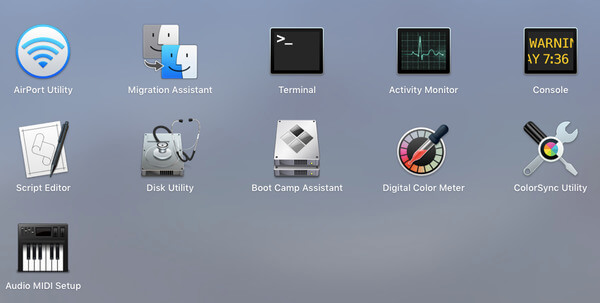
Когда ваш Mac Finder зависает или перестает неожиданно реагировать, вы можете использовать некоторые приемы для устранения проблем с Finder. Ну, вы можете исправить Камера Mac не работает и другие подобные проблемы со следующими методами тоже.
Убедитесь, что окно Finder находится на переднем плане на вашем компьютере Mac. Затем нажмите клавишу «Shift» и разверните список «Apple» в верхнем левом углу. вы можете увидеть «Fore Quit Finder» в списке. Позже вы можете принудительно закрыть Finder, чтобы Mac Finder не отвечал или работал медленно.
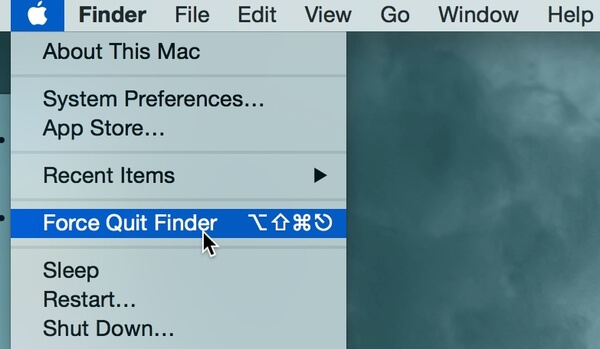
Если Mac Finder по-прежнему не отвечает после перезапуска, вы можете принудительно закрыть Finder другим способом. Монитор активности может отслеживать все запущенные приложения на Mac. Когда вы обнаружите, что поиск Finder не отвечает и другие вопросы, вы можете запустить Монитор активности и выбрать «Завершить задачу» / «Перезапустить задачу» в «Мониторинге активности». Позже вы можете перезапустить Finder, чтобы проверить, работает ли Finder хорошо или нет.
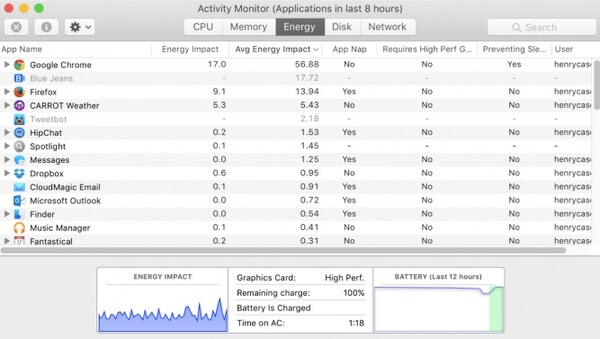
Вы можете использовать описанные выше методы, чтобы исправить, что Finder не отвечает после успешного обновления Mojave или других проблем. Честно говоря, держать Mac в чистоте - это хороший способ обойти зависание Finder или замедлить поиск или ответ. Вы можете проверить Загрузочный диск Mac заполнен учебник, чтобы сохранить Mac чистым и здоровым.

Mac Cleaner - это профессиональный инструмент управления Mac, который удаляет ненужные файлы, беспорядок, большие / старые файлы, удаляет дубликаты файлов и отслеживает производительность вашего Mac.
100% безопасность. Без рекламы.