Когда приложение перестает отвечать на запросы на вашем компьютере Mac, вы не можете закрыть его обычным нажатием «x». В течение этого времени вам необходимо принудительно закрыть приложение, чтобы принудительно закрыть зависшее приложение на Mac. Некоторые несохраненные файлы могут быть потеряны. Но вы можете закрыть окно и, по крайней мере, закончить не отвечающий рабочий процесс.
На самом деле, вы можете принудительно закрыть приложение на Mac несколькими способами. Apple предлагает некоторые полезные функции для исправления несоответствующих приложений. Из этого раздела вы можете получить 5 различных способов закрыть замороженные приложения на Mac. Что касается некоторых упрямых приложений, вы можете использовать сторонний деинсталлятор приложений, чтобы удалить приложения, которые заставляют ваш Mac перестать реагировать полностью.
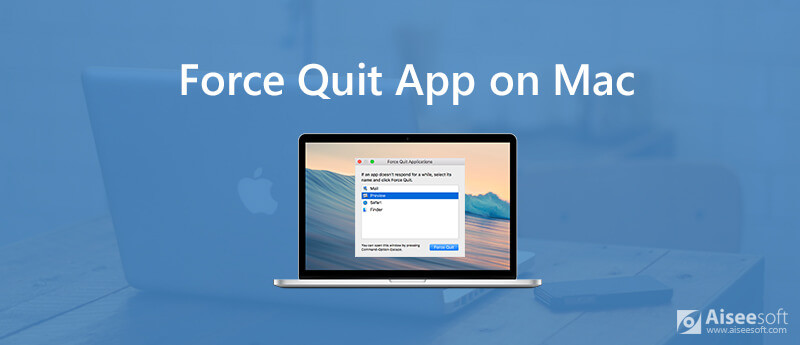
Это самый традиционный способ принудительно закрыть приложение с помощью строки меню macOS. Вы можете принудительно завершить работу не отвечающего приложения на вашем компьютере Mac.
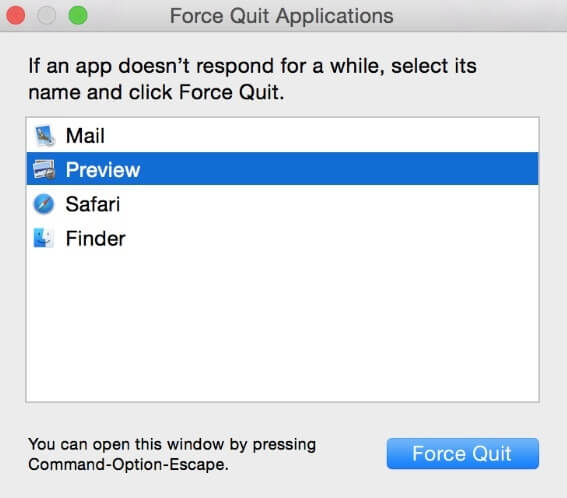
Это очень похоже на первый способ принудительного выхода из приложения Mac. Но вы можете принудительно закрыть не отвечающее приложение на Mac без использования мыши или трекпада.
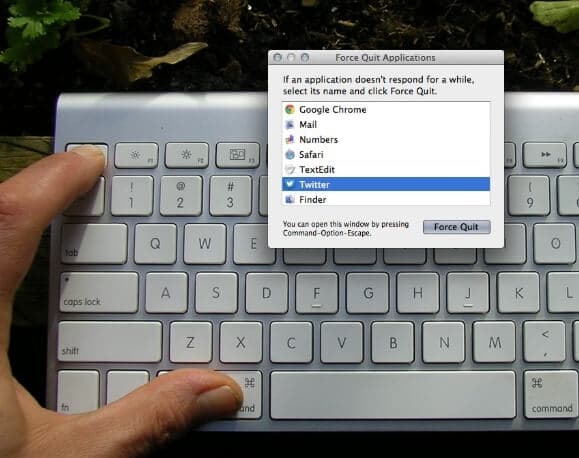
Когда вы щелкаете правой кнопкой мыши приложение в Dock, вы можете найти «Выход» только в списке. Тогда как принудительно закрыть приложение, которое долгое время не отвечает? Вот ваш учебник.
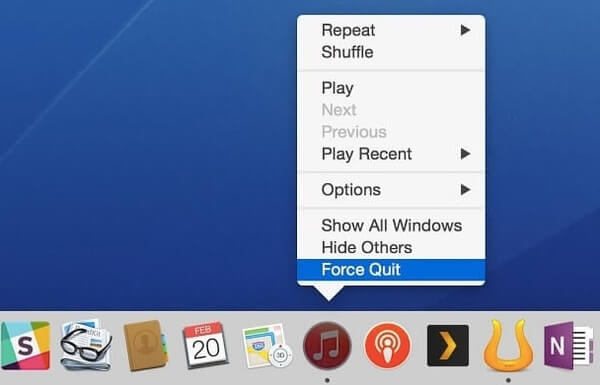
Если курсор мыши отстает или не работает, вы можете принудительно закрыть замороженное приложение на Mac через командную строку. Имейте в виду, что функция команды «уничтожить все» на Mac отключит функцию автосохранения.
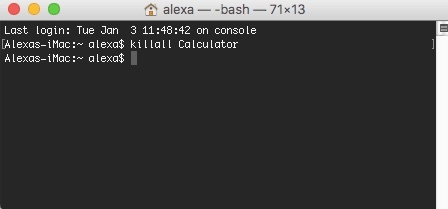
Activity Monitor может обнаружить все запущенные приложения на вашем компьютере Mac. Таким образом, вы можете увидеть не только текущие запущенные приложения, но и неработающие приложения на Mac в деталях. Ну, вы можете принудительно закрыть программу на Mac в Activity Monitor.
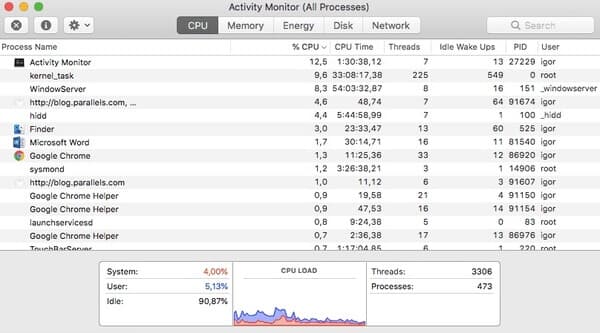
Что касается некоторых раздражающих вредоносных программ, программных пакетов или аварийных приложений на Mac, вы можете запустить Aiseesoft Mac Cleaner удалить приложения и удалить связанные файлы в одну остановку. Деинсталлятор приложения может показать вам все установленные приложения на Mac, включая скрытые приложения. Позже вы можете легко удалить приложение с соответствующими журналами и документами, удаленными в один клик.

Скачать
100% безопасность. Без рекламы.
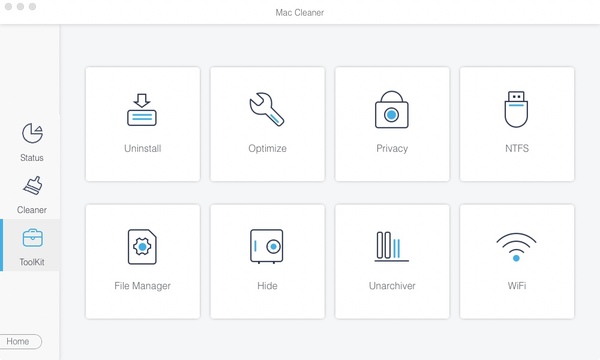
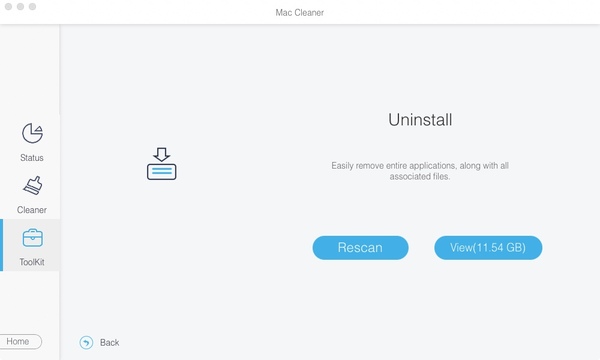
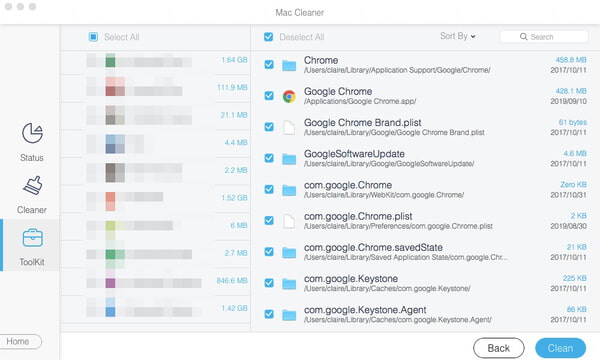
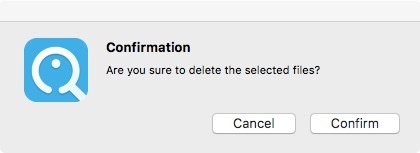
Вы можете принудительно закрыть приложение на Mac любым способом, упомянутым выше. Что касается приложения, которое часто выходит из строя, вы можете запустить Mac Cleaner, чтобы полностью удалить это приложение в один клик. Кстати, вы можете удалить приложения освободить место и починить замороженный iPhone или телефон Android тоже.
Советы по Mac OS
Переустановите Mac Обновление Mac OS Как дефрагментировать Mac Загрузка Mac с USB-накопителя Принудительно выйти из приложения на Mac
Mac Cleaner - это профессиональный инструмент управления Mac, который удаляет ненужные файлы, беспорядок, большие / старые файлы, удаляет дубликаты файлов и отслеживает производительность вашего Mac.
100% безопасность. Без рекламы.