На вашем Mac тысячи папок и файлов. Видимо, ясно видеть много файлов на рабочем столе и локальных дисках. Однако у вашего Mac есть маленький секрет. Вы можете не знать, что на вашем Mac есть тысячи скрытых файлов или секретных папок.
Некоторые из скрытых файлов и папок важны для того, чтобы вы не могли их беспокоить или редактировать. Эти скрытые файлы предотвращают случайное удаление или изменение. Если вы удалите один важный файл, это может вызвать проблемы в вашей операционной системе. Возможны случаи, когда ваша система работает неправильно, поэтому вам нужно найти определенные скрытые файлы.
Иногда могут возникнуть проблемы с вашими приложениями, поэтому вы можете найти файл настроек или файл журнала, чтобы помочь вам решить эту проблему. Кроме того, некоторые скрытые файлы занимают слишком много места на вашем Mac, поэтому вам необходимо удалить некоторые из них, чтобы сэкономить место на диске.
Так как же сделать эти скрытые файлы видимыми? Вы когда-нибудь думали проверить эти файлы? Здесь мы хотели бы показать вам 3 способа доступа и отображения скрытых папок на вашем компьютере.

Ну, прежде чем узнать о том, как увидеть скрытые файлы на Mac, в первую очередь вы должны знать, что такое скрытые файлы.
Скрытым файлам обычно предшествует точка. Они могут отображаться как файл .htaccess, файл .bash или папка .svn. Большинство пользователей хотят просматривать папку «Библиотека». Папка ~ / Library также является скрытой папкой, в которой хранятся некоторые секретные файлы приложений Mac.
Сочетания клавиш Finder могут быть самым простым и быстрым способом просмотра скрытых файлов и папок, включая папку Library в macOS Sierra.
Шаг 1Во-первых, вы должны открыть Mac Finder.
Шаг 2Нажмите «Перейти» в верхнем левом ряду пунктов меню, выберите «Компьютер».
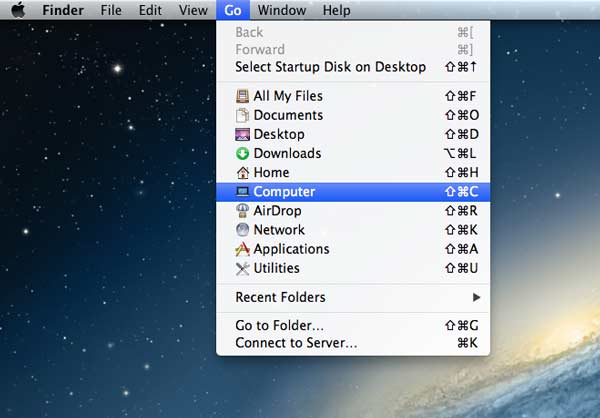
Шаг 3Дважды щелкните «Macintosh HD». Наконец, нажмите сочетание клавиш «Command + Shift + Period». Затем скрытые папки будут видны, они будут выделены серым цветом.
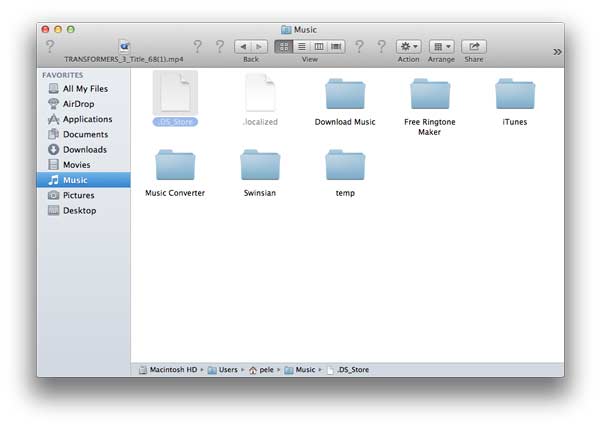
Примечание: Если вы хотите скрыть скрытые файлы, вы можете снова нажать комбинацию клавиш «Command + Shift + Period».
Или у вас есть другая альтернатива для просмотра вашей папки ~ / Library.
Во-первых, вы должны открыть Finder. Нажмите Alt/Option и одновременно нажмите «Перейти». Вы увидите папку ~/Library, указанную под домашней папкой.
Однако не забывайте перемещать, удалять или редактировать эти файлы, потому что многие файлы конфигурации в macOS Sierra необходимы для функций вашего Mac.
Вы также можете открыть интерфейс командной строки терминала, чтобы проверить скрытые файлы на вашем Mac. Терминал обрабатывается в операционной системе MacOS, которая обеспечивает интерфейс командной строки для операционной системы Mac при использовании вместе с оболочкой Unix.
Использовать терминал намного проще. Вы просто вводите текст в команду и нажимаете Enter / Return, чтобы выполнить ее. Однако один символ, даже пробел в команде, необходим. Поэтому вам нужно скопировать правильный текст, чтобы убедиться в правильности команды.
Шаг 1Во-первых, вы должны открыть Finder, нажать Go и выбрать Utilities.
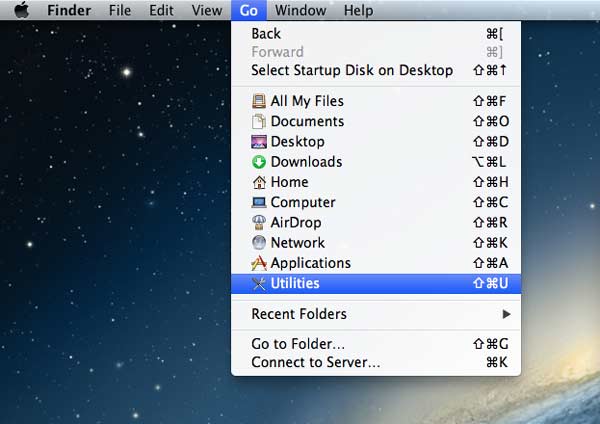
Шаг 2Найдите значок «Терминал» в папке «Утилиты» и дважды щелкните «Терминал». Затем на интерфейсе появится подсказка.
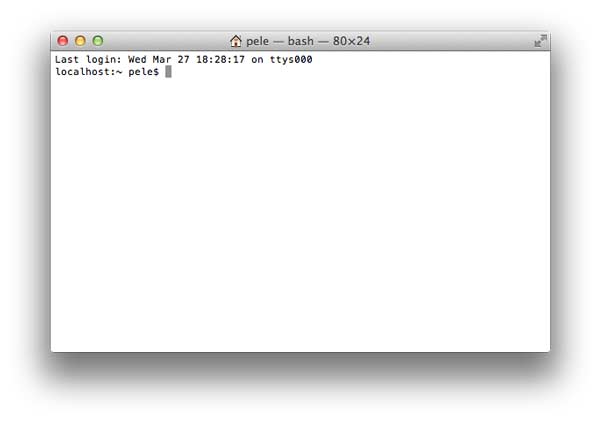
Шаг 3Вы можете вводить команды, набрав на клавиатуре. Вы должны ввести: по умолчанию напишите com.apple.Finder AppleShowAllFiles TRUE и нажмите клавишу ввода / возврата на клавиатуре.
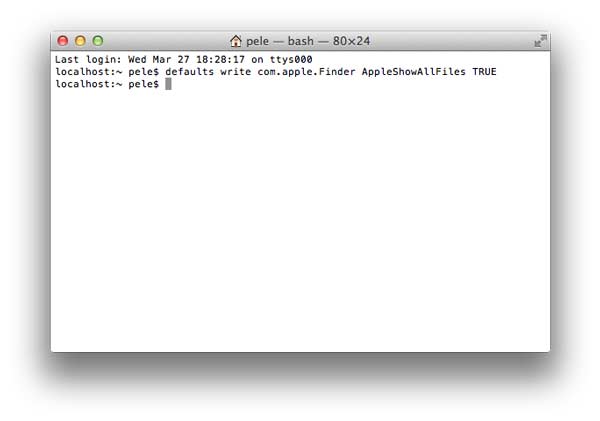
Шаг 4Введите killall Finder и нажмите клавишу Enter/Return. И скрытые файлы будут показаны полупрозрачными. Обратите внимание, что буква «F» в «Finder» и «Files» должна быть написана с большой буквы, иначе эти команды будут недействительными.
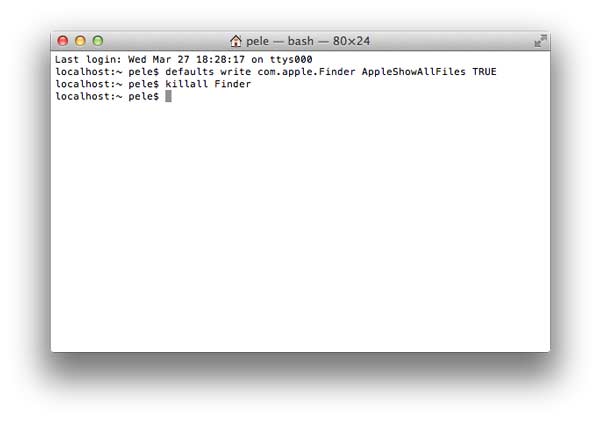
После того, как все эти команды выполнены, вы можете закрыть Terminal Utility. Затем вы можете проверить все файлы, включая скрытые файлы на вашем Mac.
Примечание: Если вы хотите снова сделать эти скрытые файлы невидимыми, вы можете выполнить тот же шаг, чтобы запустить Терминал. Затем вы должны ввести значения по умолчанию, написать com.apple.Finder AppleShowAllFiles FALSE на клавиатуре и нажать клавишу Enter/Return. Наконец, вы должны войти в killall Finder и нажать клавишу Enter/Return. Или вы можете продолжить вводить команду в том же приглашении.
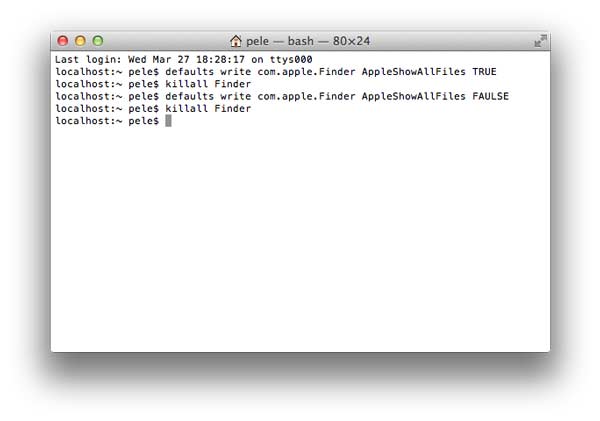
Если вы хотите управлять своими скрытыми файлами, вы можете попробовать Aiseesoft Mac Восстановление данных на вашем Mac OS X EL Капитан. Mac Data Recovery позволяет вам восстановить удаленные или потерянные файлы из сбойного программного обеспечения на вашем Mac. Кроме того, вы также можете просматривать скрытые файлы на Mac.
Особенности:
Шаг 1Загрузите Aiseesoft Data Recovery для Mac. После загрузки установите и запустите эту программу на своем компьютере.

Примечание: Для Mac под управлением Mac OS X El Capitan или более поздней версии сначала необходимо отключить защиту целостности системы для использования восстановления данных на вашем Mac. Проверьте детали здесь: Как отключить защиту целостности системы.
Шаг 2Вы можете выбрать тип данных и диск для сканирования в главном интерфейсе. Вы можете сканировать изображения, аудио, видео, электронную почту, документы и другие данные.
Вы также можете сканировать внешний диск с вашего Mac, например, флэш-карту, карту камеры и многое другое. Затем нажмите «Сканировать», чтобы начать сканирование.

Шаг 3После сканирования все ваши типы данных будут перечислены. Вы можете увидеть основные типы данных и щелкнуть для просмотра сведений о данных. Если вы хотите экспортировать скрытые файлы, вы можете нажать «Восстановить», чтобы извлечь скрытые файлы на свой Mac.

Вы также можете выбрать «Список путей», чтобы найти скрытые файлы.

Если вы не проверили скрытые файлы или хотите получить более подробные файлы, вы можете нажать «Глубокое сканирование» в правой верхней части интерфейса, чтобы тщательно и полностью просканировать все ваши файлы данных, включая скрытые файлы.

Не пропустите: Как найти скрытые приложения на iPhone
Заключение
Мы познакомили вас с тем, как показать скрытые файлы на Mac. Разве эти 3 быстрых и полезных способа не помогут вам найти скрытые файлы на Mac? Вам никогда не нужно беспокоиться о повреждении или потере данных на вашем компьютере, потому что профессиональное восстановление данных Mac также позволяет вам управлять и находить ваши скрытые файлы. Пока вы будете следовать этим инструкциям шаг за шагом, вы обязательно легко увидите скрытые папки и файлы на своем Mac.