Если вы приобрели iPhone X в прошлом году, возможно, сейчас на нем закончилось место. Стоит ли покупать еще один iPhone с большим пространством или подписаться на услугу iCloud? Собственно, в этом нет необходимости.
Вы можете освободить пространство iPhone, то есть передача файлов на внешнее хранилище iPhone. Специально для видео и фотографий может потребоваться большое количество карт памяти iPhone X.
Как вы переносите файлы на внешнее хранилище iPhone?
Конечно, вы можете использовать электронную почту, линию, AirDropBluetooth для передачи некоторых важных файлов.
Однако у этих методов есть один существенный недостаток: вы можете передавать только ограниченные файлы за раз, что отнимает много времени, как и для метода.
В статье перечислены 3 лучших метода переноса всех файлов на внешнее хранилище iPhone. Просто прочитайте подробную информацию из статьи сейчас.

Когда вам нужно перенести некоторые файлы на внешний диск, это должен быть простой процесс. Но для передачи всех данных iPhone во внешний драйвер, таких как подкасты, аудиокниги, ePub, PDF и другие файлы, это может быть затруднено. Вот 3 способа с легкостью перенести iPhone на внешний накопитель.
FoneTrans является одним из самых выдающихся программ для передачи iPhone. Это больше, чем альтернатива iTunes, который позволяет передавать фотографии, музыку, контакты и голосовые заметки с iPhone на компьютер или наоборот.
Есть несколько основных преимуществ перед другими способами переноса iPhone на внешний диск.
1. Перенос фотографий, музыки, контактов, текстовых сообщений, видео, голосовых заметок и всех других данных в один клик на компьютер или даже выборочный выбор нужных файлов.
2. Просмотрите файлы перед передачей iPhone на внешний драйвер. Вы можете управлять файлами, даже если вам нужно сбросить iPhone к заводским настройкам.
3. Вы можете использовать его для импорта локальных файлов на iPhone, iPad и iPod, а также для экспорта файлов iPhone на ПК или даже для передачи файлов между различными устройствами iDevices.
Шаг 1 Загрузите и установите FoneTrans
Просто скачайте FoneTrans на свой компьютер, после этого установите программу на свой компьютер согласно инструкции. Запустите программу на своем компьютере и подключите iPhone к компьютеру через USB-кабель.
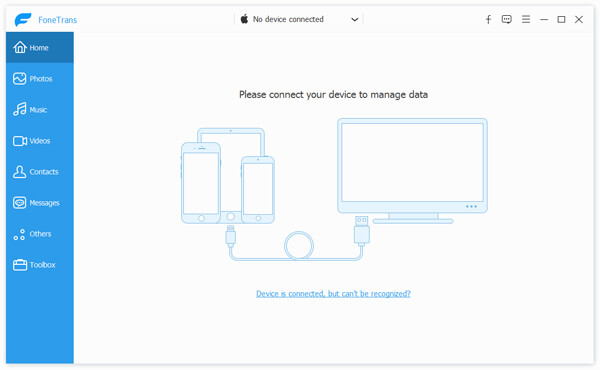
Шаг 2 Выберите передачу файлов с iPhone
Вы можете получить доступ к основному интерфейсу и выбрать iPhone, для которого вы хотите передавать файлы. Вы можете найти различные типы медиа-файлов, такие как музыка, фильмы, телепередачи, iTunes U, аудиокниги и многое другое с именем или скриншотами.

Шаг 3 Экспорт данных iPhone на ваш компьютер
Теперь вы можете нажать на тип файла, все файлы этого типа будут показаны справа. Отметьте файл или файлы и щелкните раскрывающееся меню «Экспорт в». Для контактов нажмите Импорт / Экспорт, чтобы сначала перенести файлы на компьютер.

Шаг 4 Перенос данных iPhone на внешнее хранилище
Убедитесь, что на внешнем диске достаточно памяти для фотографий, которые вы хотите экспортировать. Вы можете выбрать папку назначения в качестве внешнего USB-накопителя или жесткого диска, с которого вы можете напрямую передавать данные iPhone на внешнее хранилище.
Помимо ПК или USB-накопителя, вы также можете передавать данные iPhone в медиатеку iTunes, что позволяет с легкостью синхронизировать файлы с другими устройствами iDevices. Просто подождите немного, ваши файлы будут успешно экспортированы во внешнее хранилище.
iTunes является методом по умолчанию для перенести данные с iPhone на ПК, который вы можете передавать данные iPhone на внешний жесткий диск.
Существует одно серьезное ограничение для файлы резервных копий iTunes; Вы не можете просмотреть файлы без восстановления iPhone или iPad из резервной копии iTunes.
Шаг 1 Подключите iPhone к компьютеру
Убедитесь, что вы установили последнюю версию iTunes. Подключите iPhone к компьютеру, обычно iTunes запускается автоматически. Конечно, вы можете запустить iTunes с компьютера вручную для передачи файлов.
Если ваш iPhone не распознается iTunes, ищите решения здесь: Как исправить iTunes не распознает iPhone.
Шаг 2 Резервное копирование файлов iPhone в iTunes
Нажмите на «значок устройства» в левой части окна iTunes. После этого выберите меню «Сводка» на боковой панели. И теперь вы можете нажать кнопку «Создать резервную копию сейчас», чтобы перенести данные iPhone в iTunes.
Шаг 3 Перенести iPhone на внешнее хранилище
Когда вам нужно перенести данные iPhone на внешнее хранилище, например USB или жесткий диск, вы также можете найти резервную копию iTunes на других устройствах. Но вам придется снова использовать iTunes, чтобы позже извлечь файлы резервных копий на iPhone.
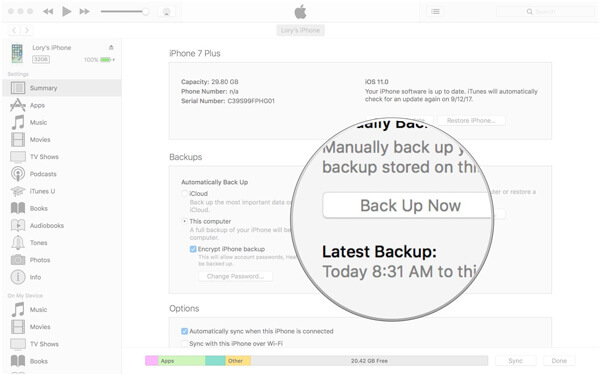
iCloud выполняет резервное копирование данных iPhone или других iOS хотя бы раз в день. Что касается передачи файлов через внешнее хранилище iPhone через iCloud, вам нужно только запустить резервное копирование iCloud для iPhone, iPad или iPod touch через Wi-Fi. Просто найдите процесс резервного копирования iCloud с помощью следующих шагов.
Шаг 1 Резервное копирование файлов iPhone в iCloud
На вашем iPhone откройте «Настройки» и нажмите «Apple ID» в верхней части экрана. (Забыли пароль iCloud? Восстановите пароль iCloud сейчас.)
После этого вы можете нажать «iCloud»> «Резервное копирование iCloud»> «Создать резервную копию сейчас». Что касается случая, вы можете сделать резервную копию данных iPhone в iCloud.
Шаг 2 Скачать файлы iPhone на компьютер
После этого вы можете войти в учетную запись iCloud на своем ПК или Mac через www.icloud.com, вы можете просмотреть файлы резервных копий iCloud в браузере. Когда вы найдете нужные файлы, которые хотите перенести на внешнее хранилище, вы можете вместо этого загрузить файл на компьютер.
Шаг 3 Перенос файла iPhone на внешнее хранилище
Подключите внешнее хранилище к компьютеру и убедитесь, что для файлов достаточно места. Скопируйте файлы со своего компьютера на внешнее хранилище, где вы можете без проблем просматривать файлы на других устройствах.

Все пользователи iOS верят, что внешнее хранилище iPhone сделает их повседневную жизнь более удобной. Здесь будут представлены 3 лучших аксессуара 2018 года, которые помогут расширить существующее хранилище вашего устройства iOS и в конце части помогут вам их использовать.
SanDisk Подключите беспроводную связь 64 ГБ / 32 ГБ с возможностью беспроводного хранения и обмена файлами, музыкой, фотографиями и т. Д. С любого вашего любимого мобильного телефона. Это очень удобно для использования и идеально подходит для вашего iPhone, планшета или даже вашего компьютера. По сравнению с другими способами расширения памяти iPhone вы можете передавать файлы по беспроводной сети без подключения.

HooToo iPlugmate, так же как и название внешнего устройства хранения данных iPhone, это простой и быстрый перенос между iPhone, iPad и компьютером. Программа также предоставляет дружественное потоковое приложение и надежное хранилище. Вы можете делиться документами с третьими лицами, снимать фотографии и видео в любое время и в любом месте, а также сохранять на флэш-накопитель.

OMARS Witstick - это осветительная флешка для расширения ограниченного пространства. Устройство совместимо с форматом FAT32 в 32 ГБ или 64 ГБ. Он предназначен для расширения ограниченного внешнего хранилища iPhone, которое работает с Windows и Mac. Более того, вы также можете получить доступ к различным файлам с помощью приложения WitStick, таким как фотографии, видео и другие файлы iPhone. Если вы сохранили данные на карте памяти и случайно удалили их, вы можете легко восстановить память.

Нет никаких сомнений в том, что внешние хранилища iPhone избавят вас от страданий, которые трудно переносить с помощью файлов на ваш iPhone, или iPhone, заполненного фотографиями, музыкой и видео, которые замедляют работу iPhone. Внешние хранилища iPhone - полезные инструменты в вашей повседневной жизни.