Вы хотите снять несколько видеороликов, которые фиксируют изменение времени чудесного мира? Хотите оставить какие-нибудь удивительные сцены и поделиться с друзьями или родственниками? Существует новое техническое умение iPhone Time-lapse, которое используется в приложении iPhone Camera через iOS 8 или более позднюю версию, чтобы ловить динамические фотографии для создания фильма, который работает быстрее, чем в замедленном режиме, как обычно.
Теперь статья знакомит с замедленной съемкой и процедурами их пошаговой записи на iPhone, особенно для начинающих. Так что просто прочитайте статью и получите идеи о том, как сделать Time-lapse на iPhone.

iPhone покадровой
Прежде чем вы начнете делать покадровое видео для iPhone, вы должны знать два вопроса. Тогда у вас будет четкое представление о том, как приступить к выполнению шагов, и вы поймете, как и почему вы делаете iPhone с замедленной съемкой.
Покадровое видео не новость. С тех пор, как французский режиссер Жорж Мелиес впервые применил эту технику на рубеже 20-го века. Это было вокруг, но только недавно появилось в iPhone 6 и iPhone 6 Plus (а также в других iPhone-совместимых iPhone) через iOS 8 через сторонние приложения, чтобы показать его удивительные функции. После создания резервной копии непосредственно в приложении «Камера iPhone» оно может напрямую делать динамические фотографии, создавая фильм или видео, которые, как обычно, противоположны замедленному движению с выбранными интервалами.
Вы можете снимать восходящее солнце каждое утро, захватывать бегущее облако под большим деревом, наблюдать за цветущим цветком, наблюдать за улиткой, взбирающейся на зеленый стебель и так далее. Наши глаза могут смотреть большинство сцен. Из-за того, что процесс iPhone замедленного видео слишком медленный и бесконечный, на самом деле неинтересно, что мало кто хотел бы тратить на него много времени.
Чтобы решить проблему и упростить ее запись и сделать ее более наглядной, мы используем технический навык (iPhone Time-lapse) для записи незначительных изменений, которые можно увидеть человеческими глазами. Если кто-то хочет смотреть звезды за пределами Земли, используйте другие современные устройства и профессиональные инструкции.

Шаг 1 Скачать приложение Lapse It Pro
Если вы используете iPhone 6s / 7/7 Plus / 8/8 Plus / X, вы можете использовать простое приложение Camera для создания и редактирования покадровых видео без проблем. Конечно, даже если вы используете телефон Android, вы можете сначала загрузить Lapse It Pro для этого устройства.
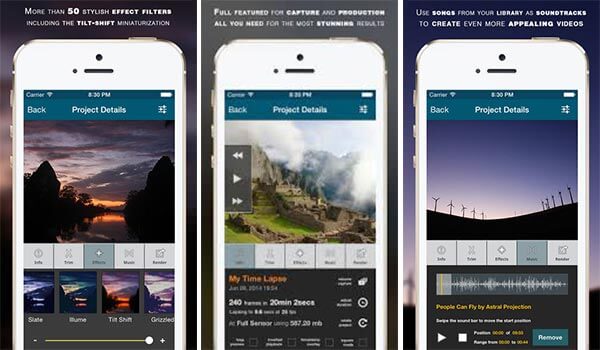
Шаг 2 Найти сцену для замедленной съемки
Выберите предмет, который считается значимым и интересным, особенно сцену, которую можно наблюдать человеческими глазами, но для этого действительно нужно много времени. Например, вы можете привязать движущееся облако, но это только скучно в камере. Мы рекомендуем выбрать дерево в качестве фона, чтобы подчеркнуть движущееся облако.

Шаг 3 Настройте свое оборудование
Вам следует сделать так, чтобы ваш iPhone был установлен в одном месте, которое по-прежнему идеально и может быть настроено на долгое время. Мы рекомендуем использовать что-то, что может удержать ваш iPhone или использовать штатив или стабилизатор iPhone, чтобы получить наилучший результат для покадровой видеозаписи с iPhone.

Шаг 4 Запустите приложение
Установите телефон в режим полета, чтобы избежать перебоев. Например, если вы делаете промежуток времени на iPhone, но вдруг звонит, это действительно уничтожит видео. Затем запустите новое видео в приложении Lapse It Pro, нажмите «Новый захват» (версия для Windows Phone просто имеет символ «+»). Откройте объектив, чтобы сфотографировать сцену.
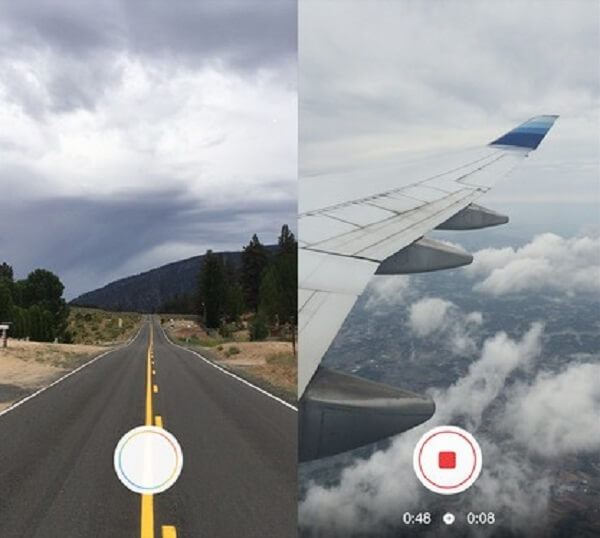
Шаг 5 Визуализация и экспорт
Если вы сделали несколько тысяч фотографий за много часов, чтобы сделать покадровое видео на iPhone, мы рекомендуем вам выбрать высокую частоту кадров. Потому что чем выше частота кадров, тем быстрее будет выглядеть ваша сцена. Но приложение Windows развивает до 30 кадров в секунду; Вы можете использовать iMovie или Windows Movie Maker для увеличения частоты кадров вручную. Вы можете поделиться замедленным видео с iPhone на Facebook или в других социальных сетях.
Как новичок, мы предложим 6 шагов, что достаточно тщательно, чтобы помочь вам решить некоторые проблемы, с которыми вы столкнулись в процессе покадровой съемки на iPhone. Тогда есть несколько шагов, которые вы можете выполнить.
Шаг 1 Проверьте мощность iPhone
Проверьте свой iPhone, чтобы убедиться, что у него достаточно мощности для съемки замедленного видео. Это действительно не хорошо, когда вы достаточно готовы, но без достаточного количества энергии, или во время процесса внезапно выключается. Поэтому, прежде чем начать съемку замедленного видео на iPhone, убедитесь, что ваш iPhone готов.
Шаг 2 Выберите режим покадровой съемки
Все готово. Затем вы открываете приложение камеры, проведя пальцем вправо, чтобы выбрать режим покадровой съемки. Как и в случае с обычными фотографиями, вы можете установить фокус и экспозицию для соответствующей сцены или провести пальцем вверх и вниз, чтобы отрегулировать фокус и экспозицию.
Шаг 3 Начало записи покадровой видео
Когда вы начнете снимать, вы можете нажать красную кнопку в приложении камеры, чтобы начать процесс записи. Затем вы найдете вращающийся индикатор рядом с кнопкой запуска, который означает, что ваш iPhone начинает запись покадровой.

Шаг 4 Завершите и просмотрите покадровое видео
Когда вы закончите покадровой видео на iPhone, просто нажмите красную кнопку еще раз, чтобы закончить видео. После окончания iPhone покадровой видео вы можете найти его в нижнем углу окна приложения или в альбоме покадровой съемки в приложении «Фотографии».
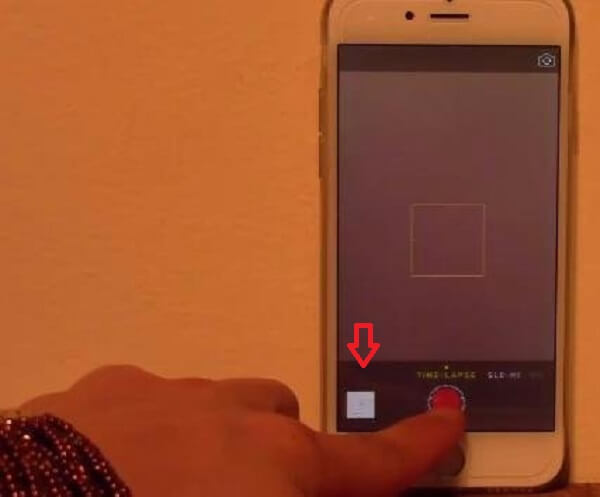
Делать покадровое видео на iPhone очень просто. Но как новичок мы рекомендуем следовать инструкциям шаг за шагом, это быстрый и лучший способ приобрести технические навыки. Просто начните пальцами и потратьте некоторое время на запись чего-то интересного. Записав замедленное видео на iPhone, вы станете прекрасной жизнью вокруг себя. Если у вас есть какие-либо вопросы, которые вы хотели бы задать, пожалуйста, поделитесь своим мнением в наших комментариях. Спасибо за ваши взгляды.