«Я хочу поделиться своим подключением к Интернету со своей семьей, но как использовать Функция точки доступа на моем iPhone?"
Есть много причин, по которым вам следует использовать возможность совместного использования сотового подключения для передачи данных на вашем iPhone. Например, если ваш друг использует iPad без сотовой связи, вы можете превратить свой iPhone в портативную точку доступа Wi-Fi. Это также удобный способ подключить ноутбук к Интернету в дороге. В этой статье представлено подробное руководство по этой функции.
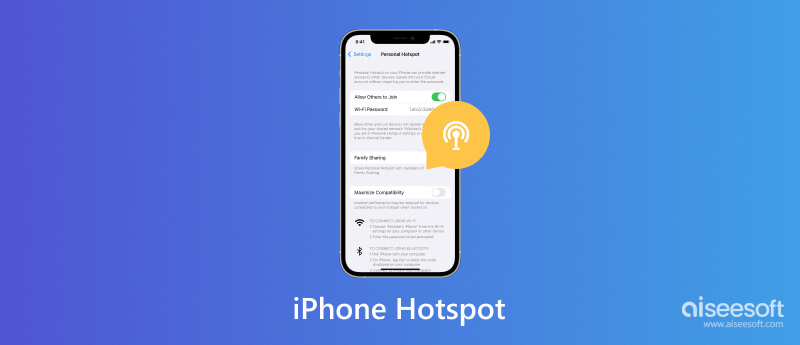
Что такое точка доступа iPhone? Эта функция также известна как привязка. Это способ поделиться доступом в Интернет с несколькими устройствами вокруг вашего iPhone. Другими словами, эта функция превращает ваш iPhone в портативную точку доступа. Пока эта функция включена, ваш iPhone станет сотовым модемом или точкой доступа Wi-Fi. Интернет-соединение транслируется на другие устройства. Об этой функции следует знать некоторые факторы:
1. Термины «модем» и «Персональная точка доступа» одинаковы, но на устройствах Apple эта функция называется «Персональная точка доступа».
2. Точку доступа iPhone можно использовать практически на всех видах цифровых устройств, таких как настольные компьютеры, ноутбуки, iPad, игровые консоли, телефоны Android и планшеты.
3. iPhone Tethering поддерживает соединения между устройствами с помощью Wi-Fi, Bluetooth и USB.
4. Чтобы использовать iPhone Personal Hotspot, у вас должен быть iPhone 3GS или новее, работающий под управлением iOS 4.3 или новее.
5. Вы можете включить функцию точки доступа на своем iPhone, когда он подключается к Wi-Fi или сотовой сети. Имейте в виду, что не каждый оператор сотовой связи поддерживает эту функцию в каждом тарифном плане. Если ваш тарифный план сотовой связи его не поддерживает, опция «Персональная точка доступа» может быть недоступна или вы не сможете увидеть ее вообще.
6. После подключения других устройств к вашей точке доступа эти устройства будут использовать ваш тарифный план мобильной передачи данных. Однако вам не нужно платить дополнительную цену, кроме платы за трафик данных.
7. Максимальное количество одновременно подключенных устройств — 5. Максимальное количество одновременных подключений Wi-Fi — 3.
8. Чтобы защитить ваши данные и устройство, все сети Personal Hotspot по умолчанию защищены паролем. Чтобы вы могли контролировать, какие устройства подключаются к вашей точке доступа.
По умолчанию персональная точка доступа iPhone отключена. Если вы хотите использовать его, вам необходимо настроить эту функцию. Более того, вам необходимо установить пароль, чтобы другие люди не могли подключиться к вашей сети без разрешения.
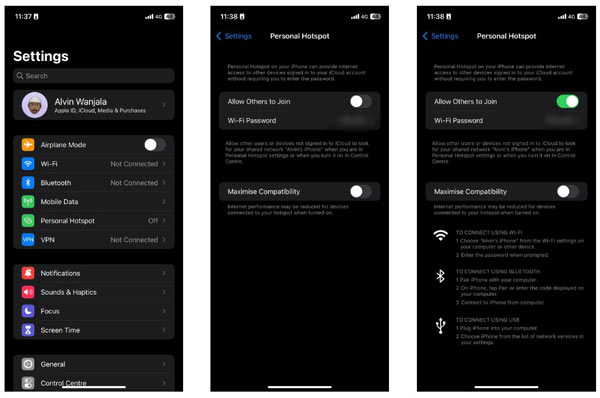
Если опция «Персональная точка доступа» не отображается, коснитесь Мобильные данные и подключите свой iPhone к сотовой сети. После этого опция «Личная точка доступа» должна появиться и стать доступной. После настройки вы можете включить или отключить Персональная точка доступа в Центре управления iPhone быстро. Есть три способа подключить Personal Hotspot на iPhone. Если вы отключите Wi-Fi и Bluetooth, эта функция будет доступна только через USB.
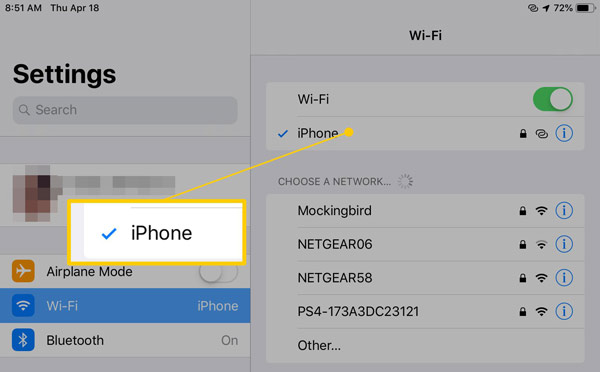
Сеть Personal Hotspot будет отмечена значком с двумя перекрывающимися петлями, но не значком Wi-Fi.
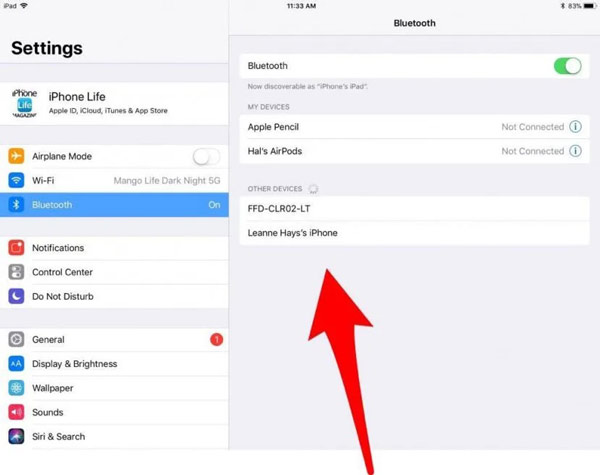
На ноутбуке с Windows нажмите кнопку Блютуз значок на панели задач, выберите Присоединяйтесь к личной сети, удар Добавить устройство, выберите свой iPhone и нажмите Следующая. Затем вам будет представлен парный код. Кран пара на своем iPhone и нажмите Да на вашем ноутбуке. Затем щелкните правой кнопкой мыши значок вашего iPhone и выберите Подключить, А затем выберите Точка доступа.
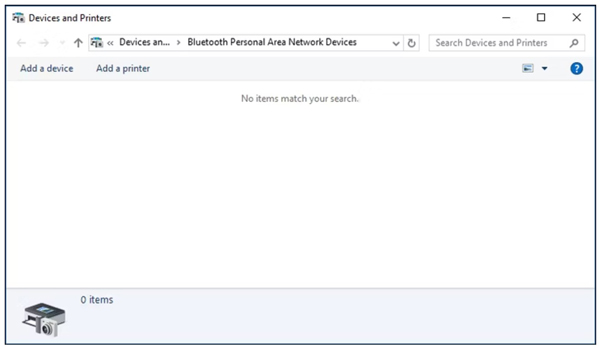
На Mac нажмите кнопку Apple Меню, выберите Системные настройкиИ выберите Блютуз. Найдите свой iPhone в списке и нажмите пара чтобы получить код пары. Затем нажмите пара разрешить подключение.
Если вы отключите Wi-Fi и Bluetooth на своем iPhone, единственным способом использовать персональную точку доступа будет USB-кабель.
В Windows подключите iPhone и компьютер с помощью USB-кабеля. Затем зайдите в панель сетевых подключений, и вы увидите подключение Ethernet для мобильных устройств Apple.
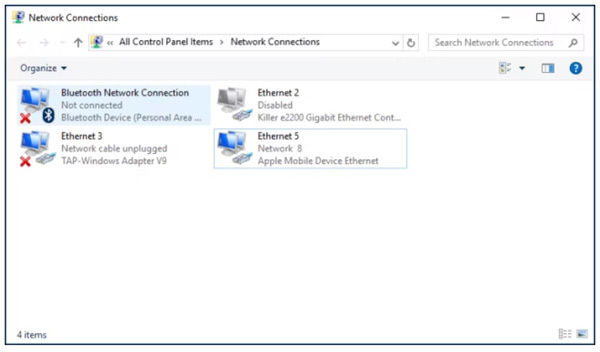
На Mac вы можете увидеть соединение на панели настроек сети после подключения iPhone к устройству с помощью USB-кабеля.
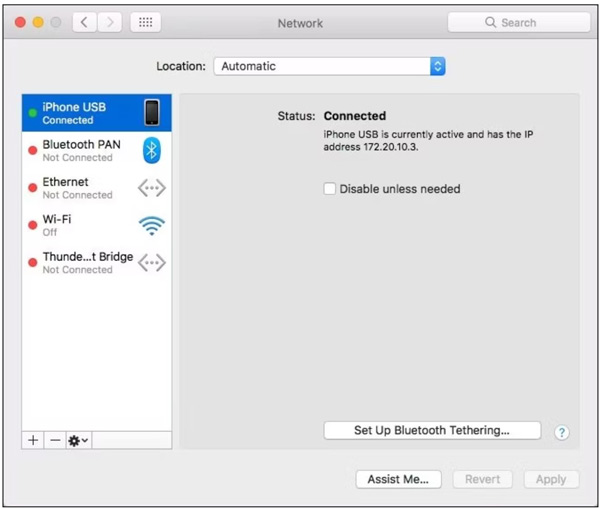
Подключиться к iPhone Hotspot не очень сложно. Кроме того, ваша семья может иметь подключение для передачи данных, даже если у них нет Интернета. Благодаря функции «Семейный доступ» член вашей семьи может подключиться к сети без пароля.
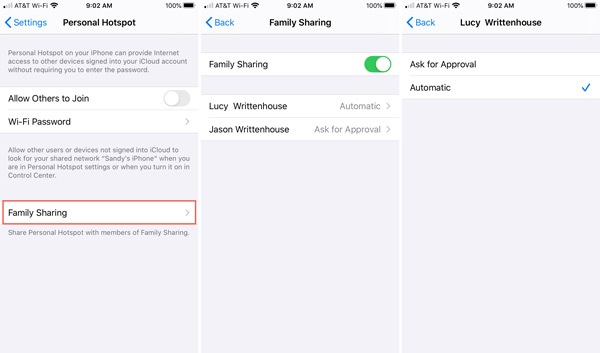
Если вы не видите функцию «Семейный доступ» на экране настроек личной точки доступа, сначала настройте свою группу.
Если вы включите персональную точку доступа на своем iPhone, имя вашего устройства станет именем сети по умолчанию. Это означает, что любой вокруг вас может узнать ваше имя iPhone. Чтобы защитить вашу конфиденциальность и помочь друзьям быстро найти вашу точку доступа, вы можете изменить имя точки доступа, выполнив следующие действия.
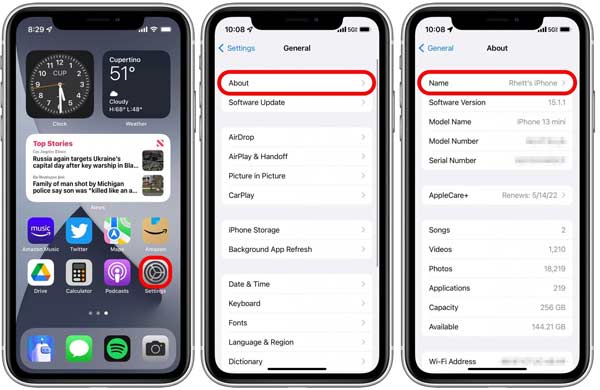
Как упоминалось ранее, все устройства, подключенные к вашей точке доступа, используют ваш тарифный план. Даже если вы используете безлимитный тарифный план, вам следует отслеживать и проверять, сколько точек доступа у вас осталось на вашем iPhone.
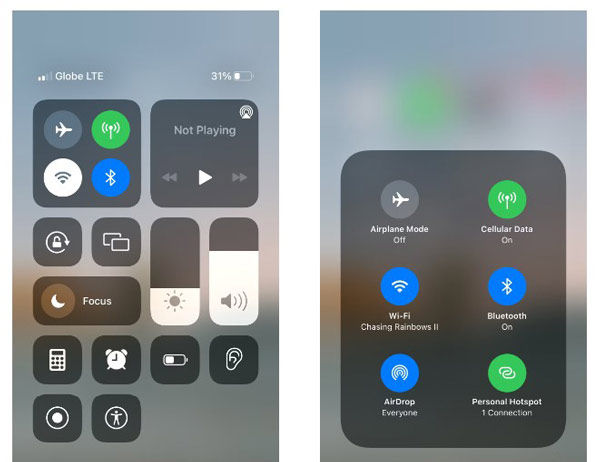
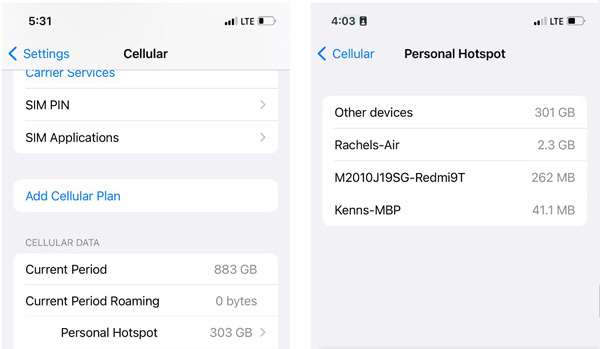
Если вы хотите ограничить использование точки доступа, перейдите на Настройки, Сотовая связь or Мобильные данные, а затем Персональная точка доступа. Затем нажмите Сбросить статистикуи установите использование.
При использовании iPhone Hotspot вы можете столкнуться с различными проблемами, например, ваш ноутбук не может подключиться к iPhone Hotspot. Точка доступа iPhone может не работать из-за ошибки, плохой сети или проблемы с программным обеспечением. К счастью, Aiseesoft iOS Восстановление системы это простой способ решить проблему для новичков и обычных людей.

Скачать
Aiseesoft iOS System Recovery — лучший инструмент для устранения неполадок iPhone
100% безопасность. Без рекламы.
100% безопасность. Без рекламы.
Запустите лучший инструмент устранения неполадок iPhone после его установки на свой компьютер. Подключите трубку к тому же устройству с помощью кабеля Lightning. Затем нажмите кнопку Start .

Нажмите Бесплатное быстрое исправление ссылку для быстрого устранения неполадок. Если он недействителен, нажмите кнопку фиксированный кнопку, чтобы двигаться дальше. Затем выберите Стандартный режим or Расширенный режим в зависимости от вашей ситуации и нажмите кнопку подтвердить .

Проверьте информацию вашего iPhone и исправьте, если что-то не так. Наконец скачайте соответствующую прошивку. Когда загрузка завершится, программное обеспечение автоматически устранит неработающую точку доступа.

Является ли мобильная точка доступа бесплатной на iPhone?
Да, настроить, включить и подключиться к Hotspot на вашем iPhone можно бесплатно. Однако подключенные устройства используют ваш трафик данных. Это означает, что вам придется платить за трафик, если у вас нет безлимитного тарифного плана. Для подключенных устройств можно совершенно бесплатно использовать чужую точку доступа.
Почему мой ноутбук не может подключиться к точке доступа iPhone?
Если ваш ноутбук не может подключиться к точке доступа iPhone по беспроводной сети, вместо этого вы можете использовать USB-кабель. Более того, большое расстояние, отключенное соединение для передачи данных, отсутствие доступных данных и устаревшее программное обеспечение могут привести к тому, что ваш ноутбук также не сможет подключиться к точке доступа вашего iPhone.
Как узнать, подключены ли устройства к точке доступа моего iPhone?
Когда ноутбук или мобильное устройство подключено к точке доступа iPhone, в верхней части экрана вашего телефона отображается синяя полоса. Это доступно на большинстве моделей. Кроме того, он также сообщает вам, сколько устройств подключено к вашей личной точке доступа. Если вы хотите узнать, какие устройства подключены, вы можете получить список в приложении «Настройки».
Заключение
Теперь вы должны понять что такое персональная точка доступа iPhone, как включить ее и как подключить к этой функции другое мобильное устройство или ноутбук через Wi-Fi, Bluetooth или USB. Следуя нашему руководству, вы должны изучить эту функцию. Кроме того, Aiseesoft iOS System Recovery может помочь вам быстро устранить проблемы с точками доступа. Если у вас возникнут другие проблемы с этой функцией, пожалуйста, свяжитесь с нами, оставив сообщение под этим сообщением. Мы ответим на него как можно скорее.
Об iPhone
1.1 Точка доступа iPhone 1.2 Голосовая почта iPhone 1.3 iPhone видео / аудио формат 1.4 Блокировка активации iPhone 1.5 iPhone Удид 1.6 Замедленная съемка iPhone 1.7 iPhone HDR 1.8 iPhone Темы 1.9 Серийный номер iPhone 1.10 iPhone Другое 1.11 iPhone CarPlay 1.12 iPhone Будильник 1.13 Внешнее хранилище для iPhone 1.14 Карта памяти iPhone 1.15 iPhone Стабилизатор
Исправьте нормальную работу системы iOS в различных ситуациях, таких как застревание в режиме DFU, режиме восстановления, режиме наушников, логотипе Apple и т. Д. Без потери данных.
100% безопасность. Без рекламы.
100% безопасность. Без рекламы.