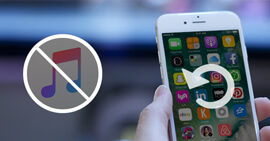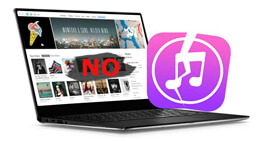Мощное руководство по резервному копированию iTunes
Обзор
Когда вы используете iTunes для резервного копирования iPhone, вы можете столкнуться со многими проблемами, такими как изменение расположения резервной копии iTunes, восстановление файлов из резервной копии iTunes, повреждение резервной копии iTunes и многое другое. Здесь полное руководство предоставит вам все решения быстро и правильно.
iTunes, без сомнения, является одним из часто используемых инструментов для резервного копирования iPhone. Чем больше вы его используете, тем больше проблем вы встретите. Подобно:
"Где мне найти резервную копию моего iPhone?"
«Как мне изменить место хранения резервной копии на моем iPhone?»
"Что хранится в iTunes?"
"Как сделать резервную копию iPhone?"
"Есть ли в iTunes резервное копирование музыки?"
Конечно, и вы можете столкнуться с большим количеством вопросов, кроме вышеперечисленного.
Не паникуйте. Этот пост посвящен всестороннему руководству, чтобы вы могли легко и точно справиться с проблемами резервного копирования iTunes.

ITunes Backup
Долгое, но общее руководство требует от вас большего терпения.
Не беспокойся.
Мы также собираем простой список этого руководства, чтобы вы могли быстро найти интересную часть.
Теперь давайте посмотрим.
Часть 1. Резервное копирование iPhone в iTunes (как и что)
Как сделать резервную копию iPhone в iTunes
Резервное копирование в iTunes очень просто.
Вам нужно подготовить компьютер с последней версией iTunes, iPhone и USB-кабелем.
Шаг 1 Запустите iTunes на своем компьютере. Вам лучше убедиться, что ваш iTunes является последней версией, на случай отсутствия каких-либо функций для последней версии iPhone X / 8 и т. Д.
Шаг 2 Подключите свой iPhone к компьютеру, щелкните свой iPhone в верхнем верхнем углу, перейдите в раздел «Сводка» и нажмите «Создать резервную копию сейчас» в разделе «Резервные копии» (выберите «Этот компьютер»).

Тогда вам просто нужно подождать. Время резервного копирования в iTunes зависит от данных на вашем iPhone.

Конечно, вы можете сделать резервную копию вашего iPad iPod таким образом.
Советы
1. iTunes выполняет принудительное резервное копирование типов данных iPhone, а не выборочно.
2. iTunes также позволяет зашифровать резервную копию с помощью пароля. Вам просто нужно нажать кнопку «Зашифровать резервную копию iPhone» и ввести пароль. Когда вы восстановите свою резервную копию позже, вам также нужно будет ввести пароль.
Какие данные сохраняет резервная копия iTunes
Тогда возникает вопрос:
"Есть ли в iTunes резервное копирование музыки?"
«Делает ли iTunes резервную копию истории чата WhatsApp?»
Да.
Не только музыка, iTunes также создает резервные копии других данных, практически всех данных вашего устройства, за исключением следующих:
• Контент из iTunes и магазинов приложений или PDF-файлы, загруженные непосредственно в iBooks (вы можете создать резервную копию этого контента, используя функцию «Передача покупок» в iTunes.)
• Контент, синхронизируемый из iTunes, например импортированные файлы MP3 или компакт-диски, видео, книги и фотографии.
• Фотографии, уже хранящиеся в облаке, например My Photo Stream и iCloud Photo Library.
• Настройки Touch ID
• Информация и настройки Apple Pay.
• Данные об активности, состоянии и связке ключей (для резервного копирования этого содержимого необходимо использовать зашифрованное резервное копирование в iTunes.)
Узнав способ резервного копирования iTunes и тип данных, всплывает вопрос:
«Где мне найти резервную копию iTunes?»
Конечно, найдите резервную копию iTunes на компьютере.
Часть 2. Расположение резервной копии iTunes (навигация и изменение)
Для пользователей Mac:
Нажмите на строку меню поиска, введите: ~ / Library / Application Support / MobileSync / Backup / и нажмите Return, чтобы найти резервную копию iTunes на Mac.
Если вы делаете конкретную резервную копию, запускаете iTunes, выбираете «Настройки», нажимаете «Устройства», нажимаете контрольную кнопку мыши на нужную резервную копию и выбираете «Показать в Finder», чтобы найти местоположение резервной копии iTunes.

Для пользователей Windows:
Вы можете перейти непосредственно к: \ Users \ (имя пользователя) \ AppData \ Roaming \ Apple Computer \ MobileSync \ Backup \.
Кроме того, вы можете следить за средствами ниже:
Шаг 1 Найдите панель поиска:
В Windows 7 нажмите Пуск.
В Windows 8 нажмите увеличительное стекло в верхнем правом углу.
В Windows 10 щелкните панель поиска рядом с кнопкой «Пуск».
Шаг 2 Введите% appdata%> Return> Откройте папки (Apple Computer> MobileSync> Backup).

Советы
1. iTunes по умолчанию сохраняет резервную копию вашего iPhone в расположении диска C. Но вам разрешено изменить расположение резервной копии iTunes вручную.
2. Если ваша резервная копия iTunes повреждена, просто удалите папку свободно.
3. iTunes сохранит резервную копию iPhone в файле библиотеки, и вы не сможете открыть ее напрямую. Если вы хотите просмотреть или извлечь резервную копию iTunes, просто перейдите к следующей части.
Часть 3. Восстановление iTunes Backup (Просмотр и Извлечение)
В этой части вы легко сможете восстановить iPhone из резервной копии iTunes.
Восстановить все данные из резервной копии iTunes (стереть существующие данные на iPhone)
Тем не менее, подготовьте свой iPhone, компьютер, который синхронизировался с iPhone через iTunes раньше, USB-кабель.
Шаг 1 Подключите свой iPhone к компьютеру, щелкните свой iPhone и перейдите в раздел «Сводка».
Шаг 2 Нажмите Восстановить резервную копию в разделе Резервное копирование и восстановление вручную, и вам просто нужно дождаться процесса восстановления.

Советы
1. Все существующие данные вашего iPhone будут заменены восстановленной резервной копией iTunes.
2. Вы должны восстановить все данные без выбора.
Там нет бесплатного обеда.
Свободный способ полностью сотрет предыдущие данные.
Таким образом, некоторые из вас могут получить вопрос:
«Можно ли выборочно восстановить данные iPhone из резервной копии iTunes?»
«Как я могу извлекать заметки только из резервной копии iTunes без iPhone?»
Используйте этот метод ниже, чтобы удовлетворить ваши требования.
Просмотр и извлечение файлов из резервной копии iTunes (выборочно без очистки данных iPhone в настоящее время)
Для получения выборочных файлов из резервной копии iTunes вам просто понадобится FoneLab - iTunes Backup Recovery и компьютер, синхронизированный с iPhone через iTunes.
FoneLab - Восстановление iTunes Backup Для Mac
- Доступ и просмотр типов данных резервного копирования iTunes на компьютере.
- Извлеките резервную копию iPhone из iTunes на компьютер или внешний диск.
- Восстановление фотографий, SMS, контактов, истории звонков, музыки, плейлистов, заметок и почти всех других потерянных данных из файлов резервных копий iTunes.
- Поддерживайте все устройства iOS, синхронизированные с iTunes на вашем компьютере, такие как iPhone X / 8/7, iPad Pro, iPod и т. Д.
Шаг 1 Загрузите и установите программу резервного копирования iTunes на компьютер, где сохранены файлы резервных копий iTunes. Запустите этот инструмент iTunes Backup Recovery, вы увидите основной интерфейс, как показано ниже.

Шаг 2 Нажмите второй режим восстановления - Восстановление из файла резервной копии iTunes, Все файлы резервных копий на вашем локальном диске будут отсканированы и перечислены.
Из интерфейса вы замечаете, что какая-то резервная копия с изображением блокировки рядом с именем резервной копии. Эти помеченные резервные копии изображений защищены паролем. Если вы хотите сканировать такие резервные копии, вам нужно ввести пароль, чтобы разблокировать его. Если забыли пароль iTunes? Исправь это сейчас же.

Шаг 3 Нажмите на название файла резервной копии, который вам нужен, и нажмите Начать сканирование.
Через несколько секунд вы можете найти все данные в файле резервной копии

Шаг 4 Нажмите на название определенного файла, и вы можете просмотреть его в главном интерфейсе. Делая это, вы можете быть уверены, что сможете получить именно то, что вам нужно.
Проверьте, что вы хотите, и нажмите Recover Кнопка для извлечения данных из iTunes резервного копирования на компьютер.

Не только восстановить из iTunes, вы также можете восстановить iPhone из резервной копии iCloud. Проверьте это видео ниже:
После того, как вы извлечете резервную копию iTunes на свой компьютер, вы можете легко переносить данные на новый iPhone.
Бонусные советы - iTunes VS iCloud
Использовать iTunes для резервного копирования iPhone легко с компьютером, но проблематично, если ваш компьютер, синхронизированный с iPhone, вышел из строя и все файлы резервных копий исчезли. Таким образом, некоторые из вас могут рассмотреть iCloud для резервного копирования iPhone.
iTunes или iCloud?
Проверьте еще один ниже.
1. Резервное хранилище: iCloud Backup хранит ваши резервные копии в iCloud, а iTunes хранит резервные копии на вашем Mac и ПК.
2. Место хранения: iCloud предлагает бесплатные 5 ГБ и до 2 ТБ с деньгами, а хранилище iTunes зависит от вашего Mac / ПК.
3. Шифровать: iCloud всегда зашифровывает вашу резервную копию, в то время как iTunes делает по умолчанию.
4. Средства: iCloud выполняет резервное копирование из любого места с помощью Wi-Fi, а iTunes выполняет резервное копирование на ПК / Mac с помощью USB-кабеля.
5. Тип данных: iCloud создает резервные копии почти всех данных, кроме следующих:
• Данные, которые уже хранятся в iCloud, например контакты, календари, заметки, «Мой фотопоток» и библиотека фотографий iCloud.
• Данные, хранящиеся в других облачных сервисах, таких как Gmail и Exchange mail.
• Информация и настройки Apple Pay.
• Настройки Touch ID
• Музыкальная библиотека iCloud и содержимое App Store (если оно все еще доступно в iTunes, App или iBooks Store, вы можете нажать, чтобы повторно загрузить уже приобретенный контент.)
Пока iTunes выполняет резервное копирование данных, см. над частью.
Заключение
В этой статье рассказывается о том, как сделать резервную копию iTunes, как создать резервную копию iPhone, найти места для резервного копирования iTunes и выполнить восстановление из резервной копии iTunes. Когда вы добавите эти решения в свою проблему, вы подтвердите, что можете хорошо управлять резервным копированием iTunes.
Дайте мне знать, оставив комментарий ниже.
Что вы думаете об этом посте.
Прекрасно
Рейтинг: 4.8 / 5 (на основе голосов 181)