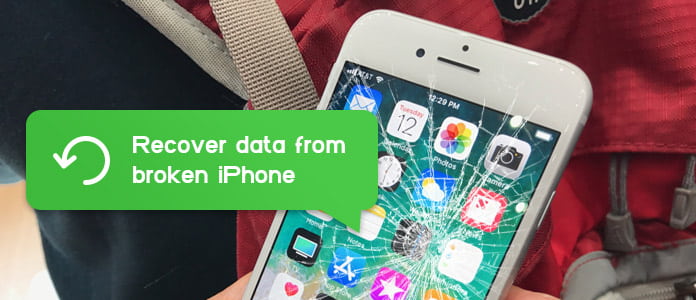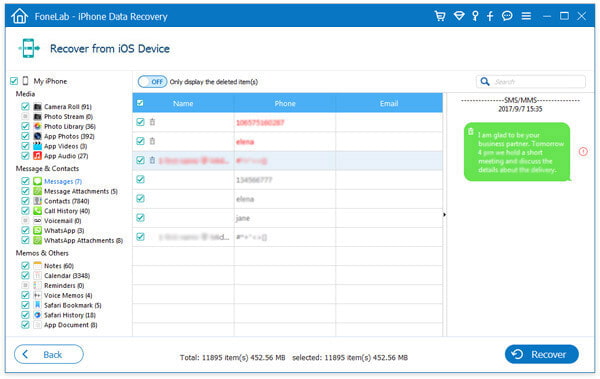Как восстановить данные со сломанного iPhone
Обзор
У вас поврежденный или сломанный iPhone, но вы не знаете, что делать с вашими важными данными? Лучший инструмент для восстановления данных iPhone может оказать вам большую помощь в восстановлении данных со сломанного iPhone. Проверьте подробное руководство здесь.
Время от времени нам приходили звонки от пользователей iOS, которые хотят восстановить данные со сломанного iPhone:
«Я случайно уронил свой iPhone 6, и его сбил автомобиль. Можно ли восстановить мои фотографии или другие данные со сломанного iPhone?»
«Мой iPhone мертв и вообще не включается. Есть ли какой-нибудь инструмент для восстановления мертвых данных iPhone?»
Большинство пользователей iOS, должно быть, прошли через такие неудачные условия. Независимо от того, что ваш iPhone поврежден экраном, поврежден водой, отключен или мертв, вы должны заботиться о данных на устройстве больше, чем о самом устройстве.
Тогда возникает вопрос: возможно ли восстановить данные со сломанного iPhone, если вы не можете разблокировать или даже включить устройство?
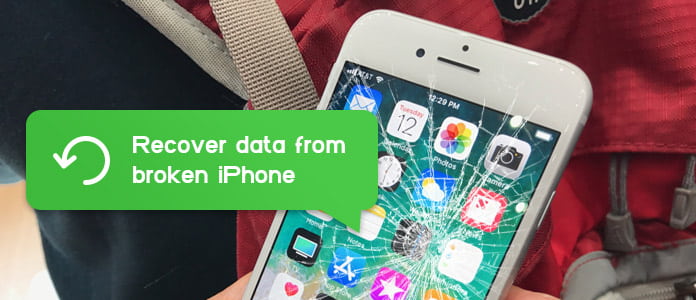
Как восстановить данные со сломанного iPhone
Ответ - да. С помощью профессионального инструмента восстановления данных iPhone вы можете легко сканировать и восстанавливать данные со сломанного iPhone.
Это то, что Aiseesoft Восстановление данных iPhone для. Это самая продвинутая утилита, которая предоставляет вам три режима восстановления данных со сломанного iPhone: «Восстановить с устройства iOS», «Восстановить из файла резервной копии iTunes» или «Восстановить из файла резервной копии iCloud». Нет необходимости включать / разблокировать iPhone с поврежденным экраном и паролем, просто скачайте программу на свой компьютер, и вы сможете восстановить потерянные данные с поврежденного iPhone X / 8/8 Plus / 7/7 Plus / SE / 6s / 6 / 5 с / 5/4 с в простых кликов.
Теперь бесплатно загрузите программу и следуйте приведенным ниже инструкциям, чтобы узнать, как восстановить данные со сломанного iPhone.
Первое, что нужно сделать, когда ваш iPhone сломан
Все опасное может привести к поломке вашего iPhone. Если вы уронили его на пол или случайно наступили на него. Ваш iPhone все еще в отличном состоянии, если вам повезет. Даже самое худшее, оно раскололось на части.
Независимо от того, к какому из них вы принадлежите, первое, что вам нужно сделать, - это получить полную проверку вашего iPhone. Не делайте это самостоятельно, если есть серьезный ущерб. Принеси его в Apple или другие профессиональные магазины и послушай, что они скажут тебе. Тогда вы можете решить, как восстановить сломанный iPhone. Просто запомни это. Если вы не так профессиональны, ваш iPhone может быть поврежден из-за неправильной работы.
Способ 1. Как восстановить данные со сломанного iPhone без резервного копирования
Вы можете использовать инструмент восстановления данных Aiseesoft для iPhone, чтобы напрямую получать данные со сломанного iPhone. Это прекрасно работает, если у вас нет резервной копии в iTunes или iCloud, или ваш iPhone слишком сломан, чтобы распознать iTunes. Следуйте инструкциям ниже.
Шаг 1 Открыть iPhone восстановления данных
Установите и запустите программу, выберите Восстановление данных iPhone функция на главном интерфейсе, то вы войдете в окно восстановления данных iPhone.

Открыть iPhone восстановления данных
Шаг 2 Подключите сломанный iPhone к компьютеру
Этот сломанный инструмент восстановления данных iPhone обычно устанавливает Восстановление с устройства iOS в качестве режима по умолчанию. Теперь вы можете подключить iPhone к компьютеру через USB-кабель. Нажмите кнопку «Доверие» на вашем iPhone, чтобы разрешить соединение, iPhone Data Recovery скоро отобразит имя вашего iPhone и другую информацию.

Подключите сломанный iPhone к компьютеру
Шаг 3 Сканирование сломанного iPhone
Нажмите Начать сканирование кнопка для сканирования всех ваших данных iPhone. Через несколько секунд программное обеспечение покажет вам, сколько файлов было найдено, существующие и удаленные файлы включены.
Шаг 4 Предварительный просмотр и восстановление данных со сломанного iPhone
Все файлы iPhone перечислены в виде различных категорий слева, таких как контакты, сообщения, контакты, заметки, напоминания и т. Д. Вы можете выбрать любую категорию для предварительного просмотра.
Удаленные будут помечены красным, а существующие - черным. Вы также можете включить «Отображать только удаленные элементы» для просмотра только удаленных текстов.
После выбора всех данных iPhone, которые вы хотите сохранить, выберите Recover кнопку, то все данные будут экспортированы на компьютер для проверки в любое время.
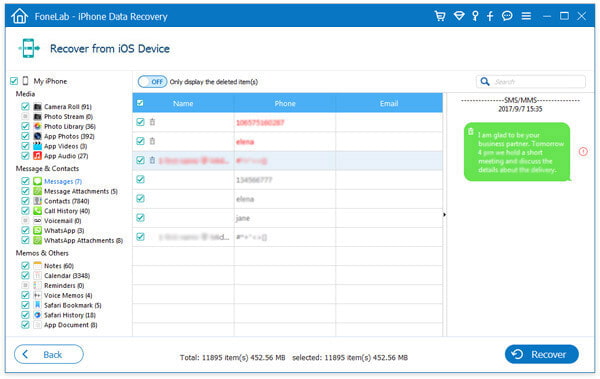
Предварительный просмотр и восстановление данных со сломанного iPhone
Часть 2. Как восстановить резервную копию iTunes с помощью iTunes Data Recovery
Если вам не повезло серьезно повредить или украсть ваш iPhone, описанный выше способ может показаться непрактичным. Кроме того, вы можете использовать программу восстановления данных iPhone для восстановления поврежденных данных iPhone из iTunes или резервное копирование ICloudпри условии, что вы сделали резервную копию iTunes / iCloud раньше.
Теперь следуйте инструкциям ниже, чтобы узнать, как восстановить данные с поврежденного iPhone с помощью резервного копирования. (Здесь мы возьмем резервное копирование iTunes в качестве примера.)
Шаг 1 Открыть iPhone восстановления данных
Установите и откройте Восстановление данных iPhone, а затем выберите Восстановление из файла резервной копии iTunes режим с левой панели.
Чтобы убедиться, что вы можете успешно восстановить iPhone из iTunes, вы должны запустить iTunes на своем компьютере таким способом.

Запустите iTunes Восстановление данных
Шаг 2 Сканирование резервной копии iTunes
Все файлы резервных копий iTunes будут отображаться с именем устройства, последними данными резервной копии и серийным номером. Выберите резервное копирование ITunes файл из списка, а затем нажмите Начать сканирование кнопка для сканирования резервной копии iTunes.

Сканирование резервной копии iTunes
Шаг 3 Предварительный просмотр файла iPhone в резервной копии iTunes
Подождите, пока процесс сканирования не будет завершен, и все файлы iPhone будут перечислены в виде различных категорий слева, включая фотографии, сообщения, заметки, контакты, историю вызовов и т. Д. Щелкните любую категорию, чтобы просмотреть соответствующие файлы.
Удаленные будут отмечены красным, а существующие - черным. Вы также можете включить «Отображать только удаленные элементы» для просмотра только удаленных.

Просмотр файлов в сломанном iPhone из резервной копии iTunes
Шаг 4 Восстановление поврежденных данных iPhone из резервной копии iTunes
Выберите все файлы, которые вы хотите получить, затем нажмите кнопку «Восстановить» в правом нижнем углу. Подтвердите путь для сохранения данных, после чего все файлы будут экспортированы на компьютер.
Это оно! Теперь сломанные данные iPhone были успешно восстановлены. Как видите, этот метод прост в использовании и не вызывает потери данных вообще.
Что вы думаете об этом посте.
Прекрасно
Рейтинг: 4.5 / 5 (на основе голосов 122)