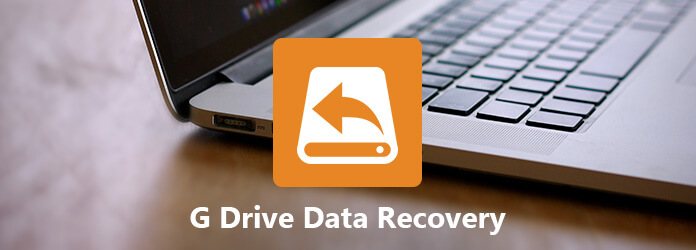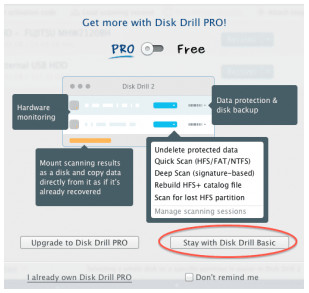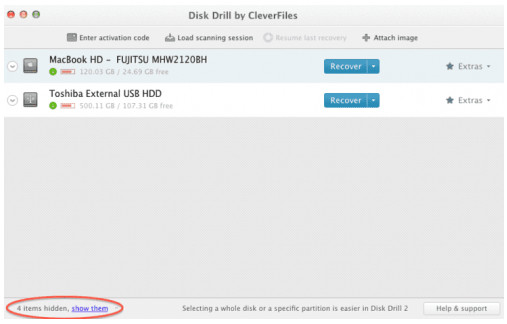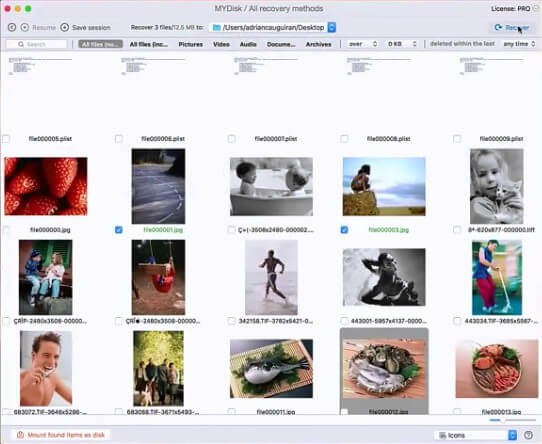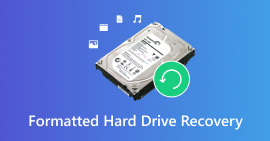Как получить G-Technology Data Recovery на Windows и Mac
Обзор
Когда вы используете продукты G-Technology для хранения данных на вашем компьютере, мобильном телефоне или камере, вы должны быть осторожны с потерей данных. Если вам не повезло потерять данные, просто прочитайте эту страницу, чтобы получить восстановление файлов из семейства G-Technology.
У меня на компьютере с Windows 4 есть G-диск USB-C с 7 ТБ, но из-за моего неправильно понятого формата все данные в нем пропали. Ужасно! Я поместил все мои записанные видео с моего первого ребенка на второго. Есть ли способ восстановить потерянные видео на моем G-диске? Джеймс
Вчера я отредактировал несколько фотографий с камер 4K и 8K и хорошо их сохранил. Сегодня, когда я открываю свой компьютер и обнаруживаю, что эти фотографии отсутствуют. Я не знаю, что произошло. Я просто хочу вернуть мои 145 фотографий. Фотографии сохраняются в моем G-Speed Shuttle с Thunderbolt 3. Есть ли способ вернуть их? - тера
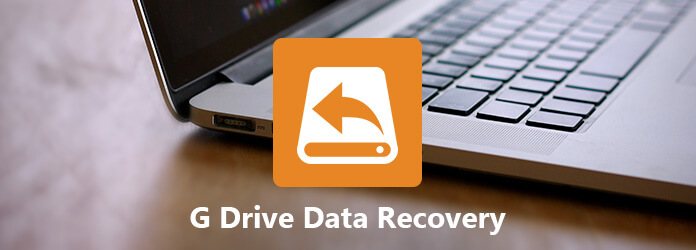
Восстановление диска G-Technology
Устройство G-Technology - это расширитель внешнего накопителя, когда вы получаете кучу данных. Тем не менее, внезапная катастрофа, как Джеймс и Тера, может разрушить все ваши усилия базы данных. Файлы могут быть потеряны для преднамеренного или случайного удаления, неправильной работы, форматирования, вирусной атаки и даже системной ошибки.
Давайте поможем вам снять барьер.
Этот пост поможет вам получить восстановление G-Technology двумя способами из Windows и Mac.
1Что такое внешнее хранилище G-Technology?
G-Technology, принадлежащая HGST, дочерней компании Western Digital, является брендом продуктов для внешнего хранения. Системы USB, FireWire, eSATA, SAS, SCSI Thunderbolt и Fibre Channel поддерживают все уровни аудио / видео производства, которые отличаются от жестких дисков или Virtual Drive на твоем компьютере.

G-Technology продает свои внешние устройства хранения данных для профессионалов в линейках продуктов G-speed, G-RAID, G-safe и G-drive для настольных мобильных устройств, сетевых услуг, рабочих носителей и аксессуаров. Устройства могут использоваться в Windows и Mac.
Давайте получим основную информацию для основной линейки продуктов G-Technology.
| Тип устройства |
Тип привода |
Продукция |
| портативный |
Твердотельный накопитель |
G-Drive Pro SSD, G-Speed Shuttle SSD |
| Жесткий диск |
G-диск с Thunderbolt / 2/3, G-диск USB / -C, G-RAID с Thunderbolt 2/3, G-RAID съемный, G-Speed Shuffle с Thunderbolt 3, G-Speed Shuffle с адаптерами серийного отсека, G-Speed XL Shuffle с переходниками серийного отсека, G-Speed XL Shuffle с молнией 2/3 |
| Для ПК |
Твердотельный накопитель |
G-drive мобильный SSD R-Series, G-drive Pro мобильный SSD, G-диск ev RaW SSD, G-диск Slim SSD USB-C |
| Жесткий диск |
G-Drive Mobile, G-Drive Mobile USB-C, G-Drive Mobile с Thunderbolt, G-Drive EV RaW, G-Drive EV ATC с Thunderbolt, G-Drive EV ATC |
| Сетевые службы |
G-Rack 12, G-Rack 12exp |
2Как восстановить данные G-Technology в Windows
Для восстановления файлов из G-Technology вам понадобится профессиональное программное обеспечение для восстановления данных. Aiseesoft Восстановление данных это инструмент, который вам понадобится именно.
- Восстановление файлов с G-RAID, G-диска и т. Д. На настольные, мобильные и другие аксессуары.
- Восстановление мультимедийных файлов, таких как фотографии, видео, аудиофайлы и т. Д.
- Восстановленные документы как Word, Excel, PowerPoint, PDF, ZIP и т. д.
- Найти обратно удаленные электронные письма и другие данные.
- Извлекайте данные с диска G-Technology, который отформатирован, поврежден, удален, подвергнут вирусам и т. Д.
- Возвращать недоступные или скрытые данные с жесткого диска, жесткого диска RAW, раздела RAW, повреждения системы данных, потери раздела и т. Д.
- Совместим с восстановлением данных в Windows 10 / 8.1 / 8/7 / Vista / XP (SP2 или новее).
Теперь давайте проверим шаги по восстановлению данных из G-Technology на вашем компьютере с Windows.
1Скачайте, установите и запустите этот инструмент на вашем компьютере.
2Сканирование данных по G-технологии
В основном интерфейсе вы увидите все драйверы, обнаруженные на вашем компьютере. Здесь вам нужно отметить тип данных и диск для сканирования и восстановления.
В разделе «Проверить все типы файлов» вы можете отметить типы данных: «Изображение», «Аудио», «Видео», «Электронная почта», «Документ» и «Другие».
В разделе «Жесткие диски» установите флажок «G-Technology».
Нажмите «Сканировать», чтобы начать быстрое сканирование, чтобы выполнить сканирование потерянных данных на вашем компьютере.

3Восстановите данные с диска G-Technology
После того, как результат сканирования завершен, вы можете увидеть все отсканированные файлы, отображаемые в интерфейсе. Все данные классифицированы по типам данных в папке, выберите один и щелкните по нему, чтобы просмотреть подробные файлы.
После проверки данных, вы можете нажать «Восстановить», чтобы извлечь потерянные файлы на ваш компьютер.

Советы
1. Если вы не можете найти нужные данные, вы можете выполнить «глубокое сканирование» для сканирования жесткого диска. Однако для получения результата сканирования потребуется больше времени.
2. Для файлов восстановления их необходимо сохранить в месте назначения, отличном от сканирующего диска, чтобы избежать перезаписи данных.
3Как восстановить файлы G-Technology на Mac
Disk Drill - это инструмент для восстановления данных, который позволяет извлекать утерянные или удаленные файлы с внутренних жестких дисков Macintosh, внешних жестких дисков, камер, iPhone, iPad, iPod, устройств Android, USB-накопителей, Kindles и карт памяти.
1Запустить Disk Drill
Скачайте, установите и запустите это приложение на вашем Mac. Вам нужно ввести пароль администратора, чтобы дать Disk Drill разрешение на сканирование вашего диска.
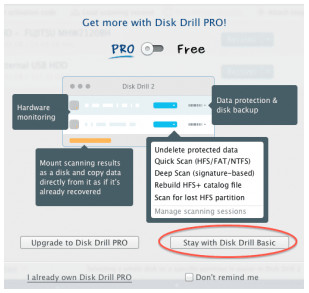
2Данные сканирования
На главном экране вы можете увидеть потерю всех дисков, доступных для сканирования. Нажмите на название диска, чтобы начать сканирование.
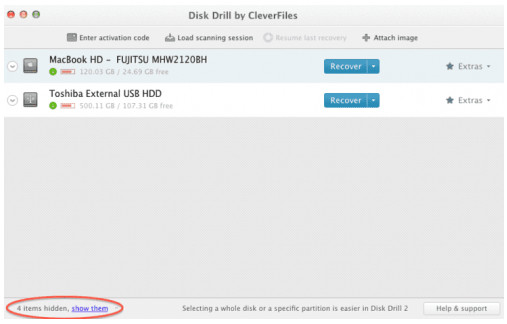
3Предварительный просмотр данных
В списке результатов файла щелкните значок «глаз» справа от имени файла, который вы хотите просмотреть.
Советы
1. При попытке восстановить файлы с диска Mac, на котором установлен Disk Drill, может появиться сообщение о том, что предварительный просмотр файла может привести к потере данных.
2. Есть три возможности для предварительного просмотра: выглядит хорошо, выглядит испорчено или отсутствует часть и предварительный просмотр не появляется.
4Восстановить данные
После предварительного просмотра файлов необходимо пометить данные и нажать «Восстановить», чтобы сохранить их на своем компьютере.
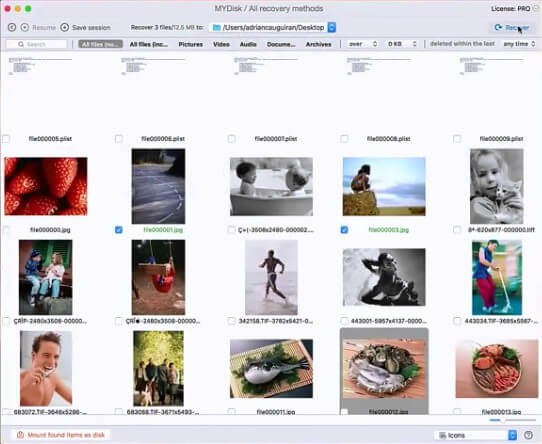
Заключение
Эта страница предназначена для того, чтобы помочь вам получить базовые знания о G-Technology, внешнем устройстве хранения данных и получить восстановление данных с устройств G-Technology. Чтобы избежать потери данных, у вас было лучшее резервное копирование данных часто.
Если ваша потеря данных происходит не с диска G-Technology, а с RAID на вашем компьютере, попробуйте получить Восстановление RAID.
Что вы думаете об этом посте.
Прекрасно
Рейтинг: 4.8 / 5 (на основе голосов 124)