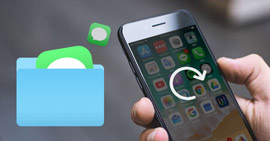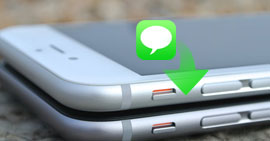Файлы Word утеряны? Найти восстановленные документы в Word
Обзор
У вас есть два варианта восстановления потерянных или несохраненных документов Word: восстановите слово, как показано в Microsoft Office, или позвольте программному обеспечению для восстановления данных Aiseesoft помочь вам. Этот пост дает подробное руководство, позволяющее найти восстановленные документы в Word.
У вас есть два варианта восстановления потерянных и несохраненных документов Word в Windows 10. Один из них - познакомиться с процессором Word и выполнить восстановление в соответствии с инструкциями Microsoft Office. Другой вариант - предоставить вам лучшее программное обеспечение для восстановления документов Word и сделать восстановление офисных файлов за вас.

Как найти документы в Word, используя более быстрый способ
В этом методе вам понадобится профессиональный сторонний инструмент, Восстановление файлов Word.
Давайте посмотрим, как это может сделать для вас:
- Восстановить файлы Word из несохраненных, сбой системы, отсутствие ответа, удаление, повреждение, перезапись и т. д.
- Получить все файлы Word из Блокнота, WordPad, Текстового приложения, Word и т. Д.
- Восстановите все текстовые файлы в форматах RTF, TXT, DOC, DOCX, PDF и т. Д.
- Получите обратно удаленные текстовые файлы с жесткого диска компьютера, карты памяти, флэш-накопителя, видеокамеры цифровой камеры, съемного накопителя (SD-карта телефона) и т. Д.
- Помимо текстового файла, вы можете восстановить другие документы, такие как CWK, HTML, HTM, INDD, EPS и т. Д.
- Медиафайлы, такие как фотографии, видео и аудио файлы, электронные письма и т. Д., Разрешено восстанавливать на вашем компьютере.
Теперь давайте посмотрим, как это работает, чтобы помочь вам восстановить удаленные документы Word на вашем компьютере.
Шаг 1 Бесплатно загрузите эту программу на свой компьютер. Установите и запустите его немедленно.
На данный момент программное обеспечение Aiseesoft Data Recovery поддерживает только Windows 10 / 8.1 / 8/7 / Vista / XP (SP2 или новее).
Если вы хотите восстановить файлы Word на других ваших устройствах, вам необходимо подключить устройство к компьютеру, чтобы это программное обеспечение могло автоматически его обнаруживать.
Шаг 2 В основном интерфейсе вам нужно выбрать тип файла, а здесь вам нужно проверить документ.
В этом месте вам нужно выбрать диск, на котором вы потеряли документы Word.
Затем нажмите «Сканировать», чтобы начать быстрое сканирование на целевом устройстве.

Шаг 3 После завершения сканирования вам нужно нажать «Документ», чтобы найти все отсканированные папки. щелчок DOCX чтобы увидеть все файлы Word в расширении файла Word.

Шаг 4 После проверки документа Word, который вы хотите восстановить, вам нужно нажать Recover Кнопка, чтобы сохранить удаленные или потерянные файлы Word на ваш компьютер.

Примечание: Если вы не можете найти нужные файлы Word, попробуйте Deep Scan. Для сканирования большего количества файлов потребуется больше времени.
Шаг 5 Восстановить предыдущие файлы Word

Вышеуказанные шаги выполняются на компьютере Windows. Для пользователей Mac: восстановление несохраненных / удаленных документов Word работать немного по-другому. Проверьте здесь.
Восстановление утраченных документов Word в Windows 10 с поддержкой Microsoft Office
Способ 1. Восстановление утерянных документов Word из файлов автоматического восстановления
Когда вы включаете опцию автоматического восстановления в файле Word, они автоматически создают файл ASD, и вы можете восстановить потерянный документ Word из ASD файл.
Для пользователей Word 2013:
- 1. В меню «Файл» нажмите «Открыть», а затем «Последние документы».
- 2. Прокрутите до конца все последние документы и нажмите «Восстановить несохраненные документы».
- 3. Если вы нашли нужный документ Word, дважды щелкните его, чтобы открыть.
- 4. Сохраните это немедленно.
Для пользователей Word 2010:
- 1. В меню Файл выберите Недавние.
- 2. Нажмите Восстановить несохраненные документы.
- 3. Если вы нашли нужный документ Word, дважды щелкните его, чтобы открыть.
- 4. Сохраните это немедленно.
Для пользователей Word 2007:
- 1. Нажмите кнопку Microsoft Office, а затем нажмите Параметры Word.
- 2. На панели навигации нажмите Сохранить.
- 3. В поле Расположение файла автоматического восстановления запишите путь и нажмите «Отмена».
- 4. Закройте Word.
- 5. Откройте полную, которую вы отметили в шаге 3.
- 6. Ищите файлы, имена которых заканчиваются на .asd (Авто восстановление файлов).
- 7. Если вы нашли нужный документ Word, дважды щелкните его, чтобы открыть.
- 8. Сохраните это немедленно.
Для пользователей Word 2003 и 2002:
- 1. В меню Touls выберите «Параметры».
- 2. Перейдите на вкладку «Расположение файлов», дважды щелкните «Автообновление файлов», запишите путь, нажмите «Отмена» и затем нажмите «Закрыть».
- 3. Найдите место для файла автоматического восстановления.
- 4. Найдите файлы, имена которых заканчиваются на .asd (файлы с автоматическим восстановлением).
- 5. Если вы нашли нужный документ Word, дважды щелкните его, чтобы открыть.
- 6. Сохраните это немедленно.
Поиск файлов .asd во всех Fulders
Если вы не можете найти файл .asd (AutoRecover) в месте, указанном в списке имен Fulder, найдите на вашем диске какие-либо файлы .asd. Для этого выполните следующие шаги:
- 1. Обратитесь к способу 1, чтобы выполнить поиск файлов * .asd.
- 2. Пролистайте файлы, чтобы увидеть тот, который вы ищете.
- 3. Если вы не уверены, какой файл является правильным, скопируйте и сохраните все файлы .asd в папку.
- 4. Запустите Word.
- 5. Щелкните Файл> Открыть.
- 6. Найдите папку, в которой вы сохранили файлы .asd, нажмите, чтобы выбрать Все файлы *. *, Поскольку файлы .asd могут не отображаться.
- 7. Нажмите, чтобы открыть файл .asd по одному.
- 8. Если вы нашли отсутствующий файл, немедленно сохраните его.
Способ 2. Поиск файлов резервных копий Word и восстановление потерянных документов Word
Для пользователей Word 2013:
- а. Запустите Word 2013.
- б. Откройте меню «Файл», нажмите «Открыть», «Компьютер» и нажмите «Обзор».
- с. Найдите файл, в котором вы в последний раз сохранили отсутствующий файл.
- д. В списке Тип файлов (Все документы Word) щелкните Все файлы. Файл резервной копии обычно имеет имя «Резервная копия», за которой следует имя отсутствующего файла.
- е. Щелкните файл резервной копии, а затем нажмите «Открыть».
Для пользователей Word 2010:
- а. Запустите Word 2010.
- б. Откройте меню «Файл» и нажмите «Открыть».
- с. Найдите файл, в котором вы в последний раз сохранили отсутствующий файл.
- д. В списке Тип файлов (Все документы Word) щелкните Все файлы. Файл резервной копии обычно имеет имя «Резервная копия», за которой следует имя отсутствующего файла.
- е. Щелкните файл резервной копии, а затем нажмите «Открыть».
Для пользователей Word 2007:
- а. Запустите Word 2007.
- б. Нажмите кнопку Microsoft Office, а затем нажмите кнопку «Открыть».
- с. Найдите файл, в котором вы в последний раз сохранили отсутствующий файл.
- д. В списке Тип файлов выберите Все файлы. Файл резервной копии обычно имеет имя «Резервная копия», за которой следует имя отсутствующего файла.
- е. Щелкните файл резервной копии, а затем нажмите «Открыть».
Для пользователей Word 2002 и 2003:
- а. Запустите Word.
- б. В меню Файл выберите Открыть.
- с. Найдите файл, в котором вы в последний раз сохранили отсутствующий файл.
- д. Наведите указатель мыши на стрелку в поле «Тип файла» и выберите «Все файлы *. *». Файл резервной копии обычно имеет имя «Резервная копия», за которой следует имя отсутствующего файла.
- е. Щелкните файл резервной копии, а затем нажмите «Открыть».
Поиск файлов .wbk во всех Fulders
- а. Обратитесь к способу 1, чтобы выполнить поиск файлов * .wbk (резервные файлы).
- б. Прокрутите файлы, чтобы увидеть тот, который вы ищете.
- с. Если вы не уверены, какой файл является правильным, скопируйте и сохраните файлы .wbk в определенном месте.
- д. Запустите Word.
- е. Щелкните Файл> Открыть.
- е. Найдите файлы .wbk и откройте их один за другим.
- г. Если вы найдете отсутствующий файл, сохраните его немедленно.
Прежде всего, мы рекомендуем самый простой и быстрый Восстановление Word Документов значительно сэкономить ваше время.
Что вы думаете об этом посте.
Прекрасно
Рейтинг: 4.9 / 5 (на основе голосов 45)