На моем Sony XperiaZ32 установлено 3G Ultra Plus SD. Основное использование этой карты для всех видов резервного копирования, таких как контакты, сообщения, видео и фотографии. К сожалению, я удалил две папки на SD-карте по ошибке. Могу ли я использовать встроенное решение SanDisk? Как восстановить данные с карты памяти SanDisk?
Что вы будете делать, если по ошибке удалите важный файл, хранящийся на карте SanDisk?
Ну, нет такого встроенного решения SanDisk, поэтому вам нужно подключить карту к компьютеру и использовать программу восстановления SanDisk для решения проблемы. Хотите знать, как спасти ваши предыдущие данные с устройств хранения SanDisk? Вот простые решения, которым вы можете следовать.

Восстановление Sandisk
Для начала давайте узнаем некоторую справочную информацию о карте памяти SanDisk.
SanDisk была основана в 1988 году доктором Харари Эли в Пало-Альто, штат Калифорния. С тех пор SanDisk является популярным лидером в производстве карт флэш-памяти. Более конкретно, SanDisk может использоваться в цифровых камерах, USB-флеш-накопителях и флеш-накопителях для резервного копирования и передачи данных.
Кроме того, SanDisk выпускает множество форматов, таких как CF, SD, micro SD, MMC и т. Д. Со временем вы можете использовать эти форматы во многих аспектах, включая цифровые зеркальные камеры, музыкальные проигрыватели, игры, компьютеры, смартфоны и многое другое.
Одним словом, SanDisk владеет большим количеством пользователей на разных устройствах хранения. Следовательно, для исправления ошибок потери данных довольно часто используются инструменты восстановления SanDisk.

Следующее является распространенным явлением, когда SD-карта SanDisk не работает или не обнаруживается. Просто убедитесь, что на вашей карте памяти SanDisk нет физических повреждений.
Многие люди жалуются на то, что SD-карту SanDisk невозможно узнать, не зная почему.
Хорошо, если ваше цифровое устройство сообщает, что SD-карта отсутствует или ваш компьютер ничего не показывает, вам необходимо проверить, поддерживается ли SD-карта SanDisk текущей операционной системой.
Более того, очистка с помощью антивирусного программного обеспечения также является частью восстановления SD-карты SanDisk.
Шаг 1Доступ к SD-карте
Поместите SD-карту SanDisk в устройство чтения карт USB, затем подключите устройство к соответствующему разъему на компьютере.
Откройте меню «Пуск» и выберите из него «Мой компьютер». Позже вы можете увидеть все устройства хранения, такие как жесткие диски, DVD-дисководы и многое другое.
Шаг 2Выполните ремонт карты памяти SanDisk
Щелкните правой кнопкой мыши на карте памяти SanDisk. Выберите «Формат» в меню правой кнопкой мыши. Теперь вы можете проверить и сопоставить размер хранилища и других элементов на экране. Затем найдите и нажмите «FAT» в категории «Файловая система». Выберите «Формат» внизу. Наконец, подождите несколько минут, чтобы завершить процесс.
Для вашей SD-карты, вы также можете использовать этот способ форматировать SD-карту.
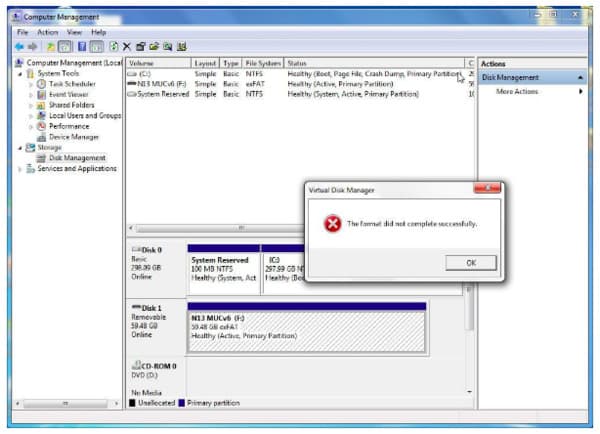
После подключения SD-карты SanDisk к устройству чтения карт появляется уведомление о том, что этот диск еще не отформатирован. Хотя вы пытаетесь отформатировать его, вы получаете уведомление «Windows не смогла завершить форматирование».
В большинстве случаев это происходит из-за принудительного отключения SD-карты во время чтения или записи данных. Итак, как выполнить восстановление SanDisk здесь?
Шаг 1Запустите утилиту Diskpart
Нажмите клавиши «Windows» и «R» вместе. Введите «cmd» в диалоговом окне «Выполнить». Затем нажмите «Enter» на клавиатуре. Вы можете получить командную строку cmd.exe. Введите «diskpart» в пустом поле, чтобы получить Diskpart Utility.
Шаг 2Очистите карту памяти SanDisk
Введите «list disk» для доступа ко всем доступным дискам на вашем компьютере. Теперь вы можете ввести «выбрать диск 1» или правильное имя вашей SD-карты Sandisk. Введите «clean», чтобы активировать функцию очистки. Все ваши сохраненные данные будут стерты. Так что вам лучше заранее сделать копию важных файлов.
Шаг 3Ремонт карты памяти SanDisk
Введите «активный», чтобы активировать раздел SD-карты. Позже напишите «format fs = ntfs» или «format fs = fat32». Нажмите клавишу «Ввод», чтобы двигаться дальше. Введите «назначить букву F:» ниже. Наконец, введите «exit», чтобы создать новый основной раздел без какого-либо инструмента восстановления SanDisk.
Этот способ также относится к исправить ошибку неподдерживаемой SD-карты.
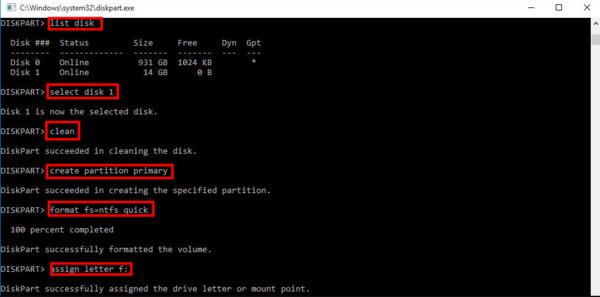
Хотя вы можете видеть содержимое внутри, вы не можете сохранять новые данные. Он только что сказал, что SD-карта SanDisk защищена от записи. Ну, есть много потенциальных причин, таких как вирусная атака, плохие треки, сбой системы и многое другое. Но не беспокойся об этом. Фактически, Aiseesoft Data Recovery может помочь вам выполнить восстановление данных SanDisk из всех ситуаций потери данных. Таким образом, вы можете выборочно и безопасно восстановить любые данные с карты памяти SanDisk.
Шаг 1Запустить восстановление данных
Бесплатно загрузите и установите Aiseesoft Data Recovery на свой компьютер с Windows. После установки запустите программу восстановления SanDisk. Вы можете получить множество вариантов восстанавливаемых типов файлов и местоположений. В течение этого времени делайте, как показано на экране, чтобы выбрать тип данных и диск, который вы хотите восстановить.

Шаг 2Сканирование выбранных данных
Если вы хотите быстро сканировать удаленные элементы, вы можете нажать кнопку «Сканировать» в правом нижнем углу окна. Если нет, вы можете выбрать «Глубокое сканирование», чтобы получить доступ ко всем доступным файлам. Хотя последний вариант требует больше времени для завершения процесса сканирования.

Шаг 3Выполните восстановление файла SanDisk
Выберите предмет, который вы хотите восстановить из различных вариантов. Более того, вы можете использовать функцию «Фильтр», чтобы быстро найти любой файл, который вам нужен. Предварительно просмотрите все данные с подробной информацией, если это необходимо. Наконец, нажмите «Восстановить», чтобы завершить процесс восстановления SanDisk.

С помощью вышеуказанных 3 решений вы можете легко восстановить потерянные файлы или восстановить неработающую SD-карту SanDisk. Это все для восстановления данных SanDisk. Если у вас есть хорошая идея, просто свяжитесь с нами.