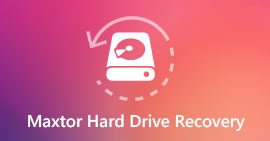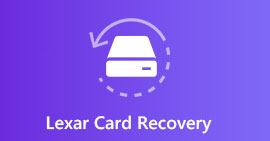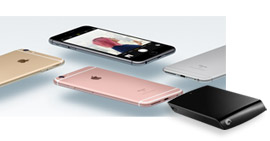10 супер эффективных решений для исправления внешнего жесткого диска не работает
«Я получаю внешний жесткий диск Seagate для своего Xbox, но он не появляется. Как это исправить?»
«Мой внешний жесткий диск Western Digital просто перестал работать на компьютере с Windows 10. Клянусь, я ничего не делаю. Как его починить?»
Внешний жесткий диск - это хороший способ расширить память на вашем компьютере или Xbox One / 360.
Вы можете создать раздел и сохранить данные на внешнем жестком диске.
Известные бренды внешних жестких дисков, такие как Western Digital (WD), Seagate, Iomega, Silicon Power, LaCie, Toshiba и др., Также привлекают многих таких пользователей, как вы.
Однако некоторые пользователи жалуются, что их внешние жесткие диски перестают работать, как показано ниже,
- Мой Seagate 2ГБ внешний жесткий диск не читает.
- Мой внешний жесткий диск WD просто перестал работать.
- Мой жесткий диск не отображается в управлении дисками.
- Мой внешний жесткий диск не доступен.
- Мой внешний жесткий диск не распознается в Windows 10.
- Внешний жесткий диск WD не обнаружен.
Если вы чувствуете соленость из-за того, что не работаете с внешним жестким диском, просто продолжайте читать, чтобы найти 10 простых способов решения этой проблемы.

Ремонт внешнего жесткого диска
Решение 1. Загрузите компьютер в безопасном режиме
Иногда, когда внешний жесткий диск, например внешний жесткий диск USB или SD-карта, не отображается, проблема может существовать на ПК. Вы можете перевести свой компьютер в безопасный режим, чтобы избежать этой проблемы.
Войдите в безопасный режим на Windows 7
Шаг 1 Извлеките все дискеты, компакт-диски и DVD-диски из компьютера и перезагрузите компьютер.
Шаг 2 С помощью клавиши со стрелкой выделите ОС (если вы установили более одной ОС), которую вы хотите запустить в безопасном режиме, нажмите клавишу F8 до появления логотипа Windows, чтобы открыть экран «Дополнительные параметры загрузки».
Шаг 3 На экране «Дополнительные параметры загрузки» с помощью клавиш со стрелками выделите нужный параметр безопасного режима и нажмите «Ввод».
Шаг 4 Войдите на свой компьютер с учетной записью пользователя с правами администратора.
Загрузитесь в безопасном режиме на Windows 10
Шаг 1 Нажмите кнопку «Windows»> «Вкл / Выкл»> удерживайте нажатой клавишу «Shift» и нажмите «Перезагрузить»> нажмите «Устранение неполадок»> «Дополнительные параметры».

Шаг 2 Во всплывающем окне выберите «Параметры запуска»> «Перезагрузить», и отобразятся несколько параметров загрузки. Выберите «Включить безопасный режим», нажав клавишу F4 на клавиатуре. Или безопасный режим, связанный 5 и 6, нажав F5 и F6.

Перейдите в безопасный режим в окне 8
Шаг 1 Щелкните правой кнопкой мыши «Приложения приложений» в Windows 8> Нажмите «Командная строка» и щелкните правой кнопкой мыши, а затем еще раз щелкните «Исполняемый файл» системным администратором.

Шаг 2 Если есть контроль учетной записи пользователя, нажмите «Да».
Во всплывающем окне введите «Bcdedit / set {bootmgr} displaybootmenu yes» и нажмите «Enter».

Шаг 3 После завершения перезагрузите компьютер и нажмите F8, чтобы открыть экран «Параметры запуска». Нажмите F4, чтобы войти в безопасный режим в Windows 8.

Решение 2. Запустите проверку диска CMD
Когда ваш внешний жесткий диск не отвечает или не обнаруживается вашим компьютером с Windows, вы можете запустить проверку диска CMD.
Шаг 1 Откройте меню «Пуск», чтобы найти «Командная строка», щелкните ее правой кнопкой мыши и выберите «Запуск от имени администратора».
Шаг 2 Тип "chkdsk / f *:"
* обозначает букву внешнего жесткого диска, которую вы хотите восстановить.
Шаг 3 Нажмите Enter, чтобы запустить процесс проверки. Когда это будет сделано, введите «выход» и нажмите «Enter», чтобы завершить процесс.

Решение 3. Проверьте и восстановите внешний жесткий диск с помощью средства проверки системных файлов
Проверка системных файлов - это встроенный в Windows инструмент, который позволяет пользователям сканировать повреждения системных файлов Windows и восстанавливать поврежденные файлы.
Шаг 1 Нажмите «Пуск», введите «Командная строка» или «cmd» в поле «Поиск», щелкните правой кнопкой мыши «Командная строка» и выберите «Запуск от имени администратора».

Шаг 2 В командной строке введите «sfc / scannow» и нажмите клавишу ВВОД.

Решение 4. Проверьте Управление питанием для USB-концентратора
Это может быть связано с USB-портом. Вы можете подключить внешний жесткий диск к другому USB-порту. Или используйте этот диск на другом компьютере, чтобы проверить, не работает ли он. Если проблема все еще появляется, просто проверьте Управление питанием для USB-концентратора.
Шаг 1 Нажмите «Пуск»> «Ввод» devmgmt.msc и введите.
Шаг 2 Откройте «Диспетчер устройств»> «Контроллеры универсальной последовательной шины»> Щелкните правой кнопкой мыши «USB Root Hub»> «Свойства»> «Управление питанием»> снимите флажок «Разрешить компьютеру отключать это устройство» для экономии энергии.

Решение 5. Удалите / обновите внешний жесткий диск
Внешний жесткий диск не отображается на вашем компьютере? Просто попробуйте удалить или обновить диски.
Шаг 1 Нажмите «Пуск»> «Тип» devmgmt.msc и нажмите «Enter»> Открыть «Диспетчер устройств»> Разверните «Контроллеры универсальной последовательной шины»> Проверьте, не отображается ли какое-либо устройство как нераспознанное.
Шаг 2 Если он отображается как нераспознанный, перейдите на вкладку драйверов и «Удалить драйвер.

Шаг 3 Если он не появляется, перезагрузите или перезагрузите компьютер.
Шаг 4 Если он появляется, но исчезает позже, повторите описанные выше шаги и перейдите в «Управление дисками»> изменить только букву диска вашего внешнего диска.
Решение 6. Передача, чтобы показать внешний жесткий диск
Если ваш внешний жесткий диск не отображается на вашем компьютере, вам просто нужно создать раздел для этого диска.
Нажмите «Пуск»> Введите «diskmgmt.msc» в поле поиска и запустите эту утилиту от имени администратора> Щелкните правой кнопкой мыши скрытый раздел, выберите «Изменить букву диска и пути»> «Добавить», чтобы указать букву для этого раздела.
Вам лучше добавить оригинальное письмо для этого раздела.

Решение 7. Отформатируйте недоступный внешний жесткий диск
Иногда формат жесткого диска также может быть волшебным.
Форматирование жесткого диска перетянет внешний жесткий диск в исходное состояние, где все кажется новым. Однако при форматировании жесткого диска все данные на нем будут стерты, поэтому лучше выполнить резервное копирование данных.
Если вы не можете получить доступ к данным на жестком диске, просто получите восстановление диска формата.
Теперь давайте следуем инструкциям по форматированию вашего недоступного внешнего жесткого диска здесь.
Подключите ваш накопитель к компьютеру> Щелкните правой кнопкой мыши «Компьютер»> выберите «Управление»> «Управление дисками»> Щелкните правой кнопкой мыши не работающий накопитель> «Формат»> Установите «Файловая система» и «Метка тома», чтобы быстро запустить вариант формата.

Решение 8. Восстановление системы
Внешний жесткий диск не работает всегда происходит внезапно. Таким образом, просто восстановить вашу компьютерную систему к предыдущей точке, которая вернет все ваши данные и настройки к предыдущей точке. Для некоторых это звучит как машина времени, чтобы вернуть вас в прошлое.
Внимание: Восстановление системы уничтожит некоторые вновь добавленные данные после предыдущего пункта. Так что вам лучше сделать резервную копию данных вашего компьютера на другом внешнем жестком диске.
Решение 9. Сторонние приложения для восстановления внешнего жесткого диска не отвечают
Когда вы пытаетесь найти решения для исправления неисправного или неработающего внешнего жесткого диска и ничего не находите, вам, возможно, придется обратиться за помощью к сторонним инструментам для ремонта.
Подобные инструменты для восстановления внешнего жесткого диска, такие как MiniTool Partition Wizard Pro, EaseUS Partition Master, Paragon Partition Manager, TestDisk, WinDirStat и т. Д., Могут быть вашими списками для ознакомления.
Решение 10. Восстановите данные после исправления неработающего внешнего жесткого диска
Последнее и самое важное решение - восстановить данные с внешнего жесткого диска, если на диске отсутствуют какие-либо файлы.
Вы можете копировать и вставлять данные из резервной копии, если вы делали это раньше.
Нет резервной копии? Просто используйте программное обеспечение для восстановления жесткого диска, Aiseesoft Восстановление данных, чтобы помочь вам.
Aiseesoft Data Recovery - это программа для восстановления данных, которая позволяет вам восстанавливать потерянные или отсутствующие данные на внутреннем и внешнем жестком диске, даже если ваш жесткий диск отформатирован, Shift удален, поврежден и т. Д. Более того, он позволяет вам восстановить данные с внешнего жесткого диска, как SanDisk, Seagate, Toshiba, Lacie, G-Technology, Buffalo, Apple, ADATA, Transcend, PNY, NETGEAR, EMTEC, Verbatim, Promise Technology, Mophie и др.
Восстановление данных
- Помимо внешнего жесткого диска, данные на внутреннем жестком диске также могут быть восстановлены.
- Восстановление данных с неработающего жесткого диска из-за поломки диска, переразделения, неправильного клонирования, переустановки системы, вирусной атаки и т. Д.
- Вернуть утерянные или удаленные PDF, Excel, TXT, XML, LOG, HTML, RTF, DAT и т. Д.
- Восстановите фотографии, видео, музыку, электронные письма и другие файлы.
- Совместимо с Windows 10 / 8.1 / 8 / 7 / Vista / XP (SP2 или более поздняя версия).
Шаг 1 Бесплатно загрузите это программное обеспечение на свой компьютер. Подключите внешний жесткий диск к компьютеру.
Это программное обеспечение способно восстанавливать и ремонт жесткого диска от Toshiba, WD, Seagate, Lacie, SanDisk, G-Technology, Buffalo, Apple, ADATA, Transcend, PNY, NETGEAR, EMTEC, Verbatim, Promise Technology, Mophie и т. Д.
Шаг 2 В главном интерфейсе вам нужно выбрать тип данных для сканирования и найти внешний жесткий диск, чтобы отметить его. Нажмите «Сканировать», чтобы начать быстрое сканирование внешнего жесткого диска.

Шаг 3 После завершения сканирования вы можете щелкнуть тип данных, чтобы просмотреть подробности в правом окне. Поставьте галочку и нажмите «Восстановить», чтобы сохранить отсутствующие или утерянные файлы на свой компьютер.

Советы
1. Вы можете просмотреть результат сканирования по типу списка или списка путей. Измените настройки на левой боковой панели.
2. Если вы не можете найти удаленные файлы с помощью быстрой проверки, просто нажмите «Глубокая проверка», чтобы потратить больше времени на тщательную проверку на внешнем жестком диске.
Вам может понадобиться: Как сделать скриншот на Toshiba
Заключение
На этой странице собраны 10 эффективных решений для исправления внешнего жесткого диска, который не работает / не читает / не отвечает. В следующий раз вы будете страдать от таких проблем, вы можете легко исправить это самостоятельно. Без профессиональных знаний компьютера, но пошаговое руководство может быть достаточно, чтобы помочь вам.
Не стесняйтесь поделиться этим постом, если вы считаете, что это полезно.
Не экономьте на своем комментарии, если у вас есть предложения.
Что вы думаете об этом посте.
Прекрасно
Рейтинг: 4.7 / 5 (на основе голосов 191)