Не знаете, как исправить внешний жесткий диск Toshiba, который не появляется или другие ошибки?
Удалить некоторые важные файлы по ошибке без резервного копирования?
На самом деле, существует много случаев, когда внешний жесткий диск Toshiba не работает, и довольно досадно обнаружить, что все ваши файлы, хранящиеся в Toshiba, недоступны.
Не волнуйся об этом.
В этой статье представлены простые решения для устранения проблем с внешними жесткими дисками Toshiba и случаев потери данных. Таким образом, вы можете легко восстановить нераспознанный жесткий диск до нормального состояния, восстановив все потерянные данные.
Теперь давайте вместе прочитаем, чтобы решить проблему шаг за шагом.

Ремонт жесткого диска Toshiba
На самом деле существует множество причин, по которым внешний жесткий диск Toshiba не распознается, и подобные проблемы. Если вам не удается найти истинную причину, то вы можете попробовать следующие приемы один за другим.
Примечание: Вы можете использовать новый USB-кабель или USB-порт для проведения теста. Кроме того, также возможно подключить жесткий диск Toshiba к другим компьютерам.
Шаг 1 Нажмите клавиши «Windows» и «R» вместе, чтобы открыть диалоговое окно «Выполнить».
Шаг 2 Введите «devmgmt.msc» в фиксированном бланке, а затем выберите «ОК».
Шаг 3 Разверните список «Дисководы» в окне «Диспетчер устройств».
Шаг 4 Щелкните правой кнопкой мыши на внешнем жестком диске Toshiba и выберите «Обновить программное обеспечение драйвера…».
Шаг 5 Если есть какое-либо доступное обновление, сделайте так, как показано на экране, чтобы обновить драйвер жесткого диска Toshiba.
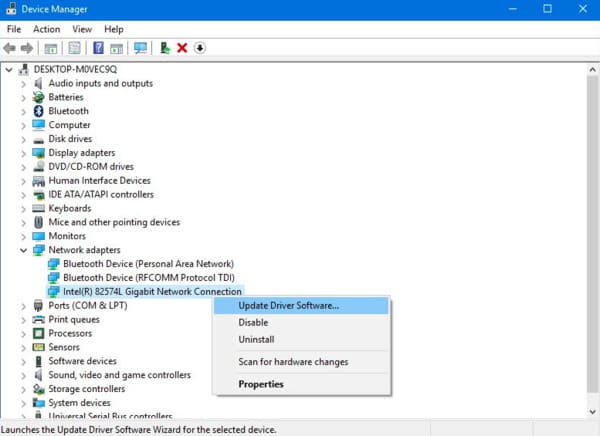
Шаг 1 Найдите окно диспетчера устройств, введя «devmgmt.msc» в меню «Пуск».
Шаг 2 Разверните пункт «Универсальные контроллеры последовательной шины».
Шаг 3 Щелкните правой кнопкой мыши на опции «USB Root Hub» и выберите «Свойства»
Шаг 4 Снимите флажок «Разрешить компьютеру выключать это устройство для экономии энергии» в разделе «Управление питанием».
Шаг 5 Нажмите «ОК», чтобы сохранить изменения и исправить ошибку «Не обнаружен внешний жесткий диск Toshiba».
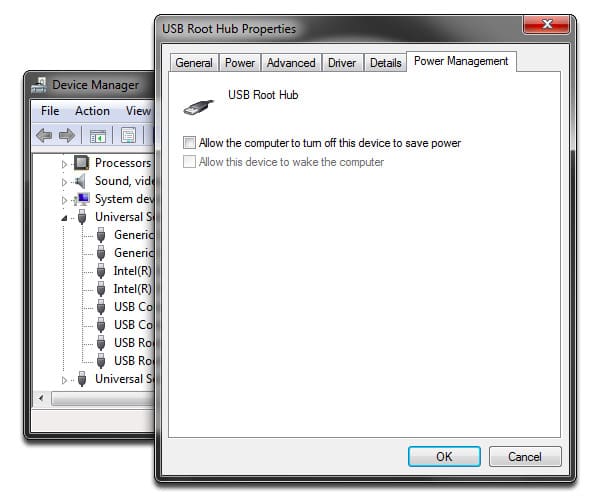
Шаг 1 Выберите «Обновление и безопасность» в меню «Настройки».
Шаг 2 Выберите «Восстановление», «Расширенный запуск» и «Перезагрузка» по порядку.
Шаг 3 Подождите, пока ваш компьютер с Windows не загрузится в другой экран настроек запуска.
Шаг 4 Нажмите клавишу «F4» на клавиатуре, чтобы вызвать стартовую страницу безопасного режима.
Таким образом, вы также можете восстановить ваш флэш-накопитель
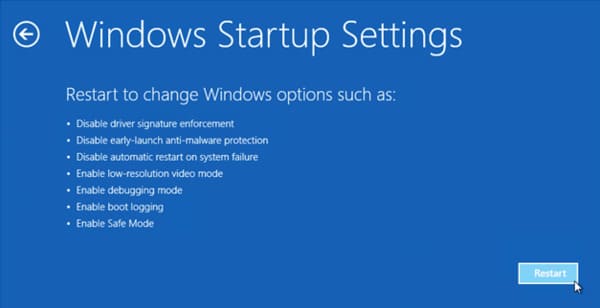
Шаг 1 Щелкните правой кнопкой мыши «Этот компьютер» или «Мой компьютер» и выберите «Управление».
Шаг 2 Найдите окно «Управление компьютером», а затем выберите «Управление дисками» в левой панели.
Шаг 3 Щелкните правой кнопкой мыши на внешнем жестком диске, чтобы получить «Изменить букву диска и пути».
Шаг 4 Выберите букву для вашего жесткого диска из стрелки вниз.
Шаг 5 Выберите «OK» для восстановления жесткого диска Toshiba.
Кажется, это универсальное решение для восстановления общего восстановления файлов, как восстановить поврежденный файл, скрытый файл и т. д.
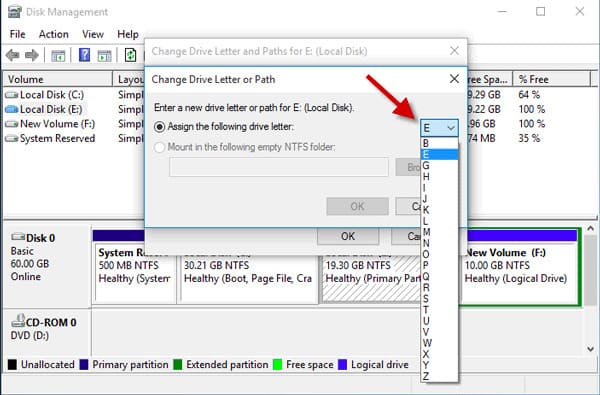
Шаг 1 Введите «devmgmt.msc» в меню «Пуск», нажмите клавишу «Enter», чтобы получить диспетчер устройств.
Шаг 2 Разверните категорию «Контроллеры универсальной последовательной шины».
Шаг 3 Щелкните правой кнопкой мыши по всем отображаемым USB-устройствам и выберите «Удалить».
Шаг 4 Проверьте, можно ли обнаружить внешний жесткий диск Toshiba.
Шаг 5 Если это работает, вы можете изменить букву диска и пути, чтобы устранить проблему, не обнаруживающую. (Перезагрузите компьютер, если не можете найти жесткий диск.)
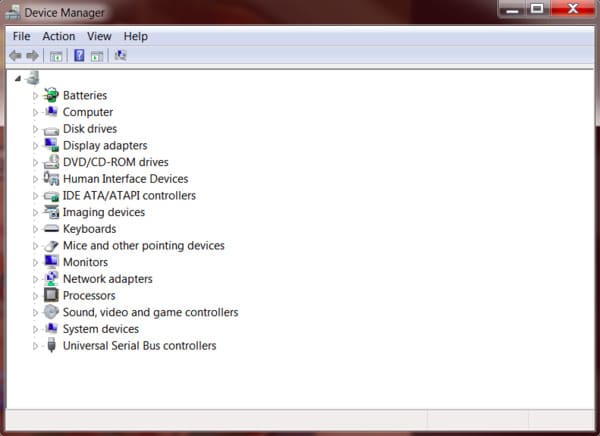
Шаг 1 Перейдите в окно «Управление дисками», введя «diskmgmt.msc» в диалоговом окне «Выполнить».
Шаг 2 Щелкните правой кнопкой мыши на разделе этого жесткого диска
Шаг 3 Выберите «Инициализировать диск» в контекстном меню.
Шаг 4 Выберите «GPT», если объем жесткого диска Toshiba превышает 2 ТБ. Если нет, вы можете выбрать «MBR» вместо этого.
Шаг 5 Нажмите «ОК», чтобы завершить процесс инициализации диска.
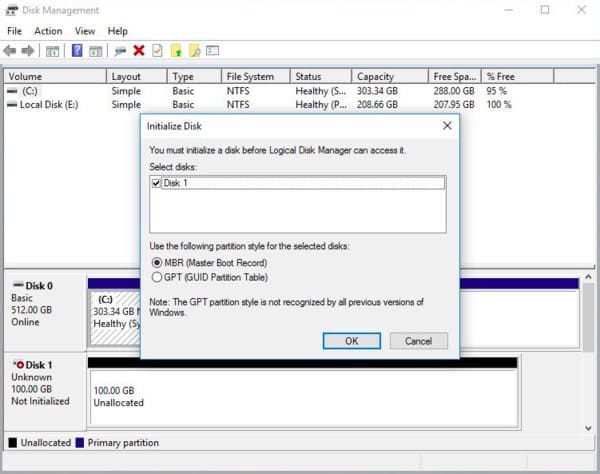
Кроме того, вы можете создать новый раздел, чтобы заменить не обнаруживающий. Перед разбиением диска на диск необходимо восстановить потерянные данные с помощью программного обеспечения для внешнего жесткого диска Toshiba. В противном случае все ваши исходные данные будут перезаписаны навсегда.
К счастью, Aiseesoft Data Recovery это точно лучшая программа восстановления жесткого диска Toshiba, которую вы ищете. Вы можете восстановить практически все типы данных из большинства ситуаций потери данных быстро, как профессионал.
Шаг 1Запустите Aiseesoft Data Recovery
Загрузите бесплатное программное обеспечение для восстановления жесткого диска Toshiba на свой компьютер Windows. Запустите эту программу после установки.

Шаг 2Установите тип данных и расположение для восстановления
Выберите тип файла, который вы хотите восстановить, например, изображение, аудио, видео, электронную почту, документ и многое другое. Позже выберите жесткий диск, на котором вы можете найти потерянные файлы.

Шаг 3Сканирование данных на выбранном диске
Если вы хотите сканировать только удаленные типы данных, вы можете нажать «Сканировать» в правом нижнем углу экрана. Конечно, вы также можете выбрать «Глубокое сканирование» для полного сканирования всех файлов.

Шаг 4Выполните восстановление жесткого диска Toshiba
Просто отметьте перед файлом, который вы хотите восстановить. Если вы хотите быстро найти определенный файл, вы можете использовать функцию «Фильтр». Наконец, нажмите «Восстановить», чтобы начать восстановление данных с внешнего жесткого диска Toshiba.

Вам может понадобиться: Как сделать скриншот на Toshiba
Наконец, что не менее важно, вы также должны регулярно очищать свой компьютер с помощью антивирусного инструмента. Что ж, в следующий раз, когда вы столкнетесь с внешним жестким диском Toshiba, обнаруженным, но недоступным, или с другими нефизическими проблемами, вы можете бесплатно загрузить Aiseesoft Data Recovery и попробовать.