В Windows нет встроенного аудиорекордера, который мог бы записывать внутренний звук. Если вы хотите записывать компьютерный звук, необходим внутренний аудиорекордер. В этой статье представлены 2 различных способа записи звука, исходящего с компьютера Windows. Вы можете получить внутренние диктофоны уровня новичка и эксперта для записи системного звука на ПК с Windows. Просто читайте и следите.
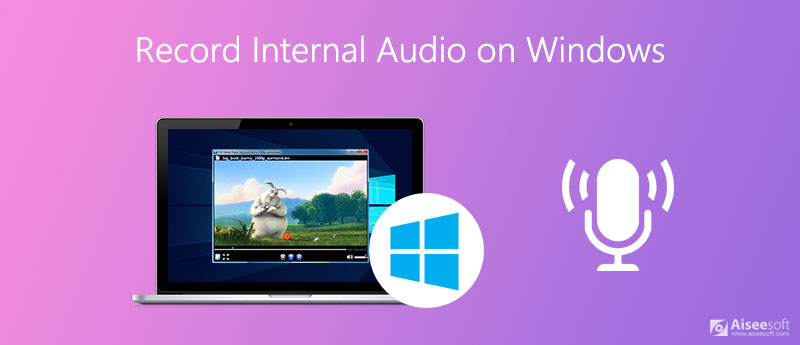
Все, что вам нужно, - это легкий и мощный встроенный диктофон для Windows 10 и более ранних версий. это Aiseesoft Screen Recorder который может записывать звук, воспроизводимый из Windows 10/8/7, без потери качества. Вы можете захватывать потоковое аудио и оцифровать онлайн-аудио в MP3, M4A и т. Д.
Кроме того, вы можете установить длину аудиозаписи для записи системного звука в течение длительного времени. По достижении заданного времени внутренний аудиорекордер Windows остановит запись и автоматически сохранит ее в формате MP3. Вам не нужно постоянно сидеть за компьютером.
Качественный вывод, встроенный аудио триммер, элементы управления горячими клавишами и настройки делают использование программы интересным. Технической подготовки не требуется. Вы можете быстро записывать звук из любой программы Windows или браузера.

Скачать
100% безопасность. Без рекламы.
100% безопасность. Без рекламы.




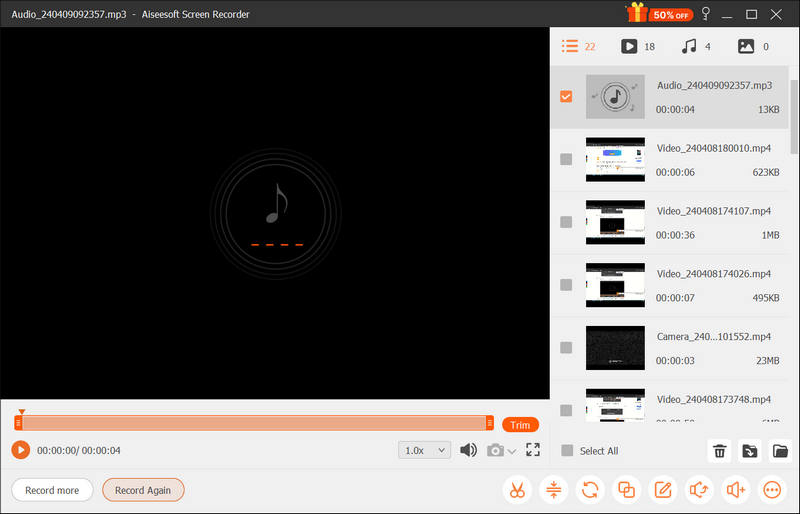
Audacity — бесплатный аудиорекордер и редактор для Windows, Mac и Linux. Несмотря на поддержку аудиозаписи Windows, вы можете редактировать аудиофайлы, обрезая, смешивая, дублируя и т. д. Нет необходимости включать стереомикс для отображения звука в Windows 10/8/7 с помощью Audacity. Вместо этого вы можете использовать Windows WASAPI для захвата звука компьютера в Windows. Теперь давайте посмотрим, как использовать Audacity для записи внутреннего звука Windows.
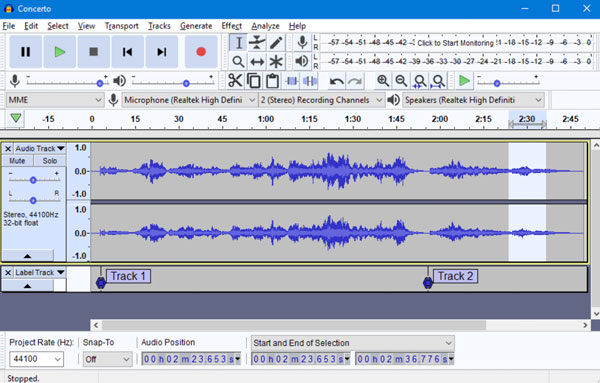
Как записать компьютерный звук онлайн?
Aiseesoft Бесплатный онлайн аудио-рекордер это бесплатный аудиорекордер, который может записывать внутренний и внешний звук на компьютерах с Windows. Посетите его официальный сайт. Выбирать Начать запись чтобы сначала установить его пусковую установку. Выберите системный источник аудиозаписи. Позже вы можете нажать REC , чтобы начать и остановить запись звука.
Может ли QuickTime Player быть вашим внутренним устройством записи звука?
Да. После установки soundflower вы можете записывать внутренний звук системы на Mac с помощью QuickTime Player. Тем не мение, QuickTime Player не может быть вашим бесплатным программным обеспечением для записи звука в Windows.
Есть ли в Windows 10 аудио-рекордер?
По умолчанию Диктофон в Windows 10. Вы можете бесплатно записывать голос с микрофона на своем компьютере с Windows 10, например, во время интервью, лекций и т. д. Но если вы хотите записывать звук с экрана в Windows 10, вам необходимо использовать другое внутреннее программное обеспечение для записи звука.
Заключение
В общем, вы можете записывать внутренний звук в Windows 7/8/10 с помощью Aiseesoft Screen Recorder и Audacity. Очевидно, что первым легко пользоваться новичкам. Вы также можете записывать экранное видео со звуком с помощью Aiseesoft Screen Recorder. Если вы хотите бесплатно редактировать многодорожечные аудиофайлы, Audacity может стать вашим хорошим выбором. Вы можете записывать и редактировать аудио на ПК с Windows бесплатно. Что касается ежедневных внутренних задач записи звука, Audacity слишком много. Сложный интерфейс и ограниченные возможности микширования раздражают. Как бы то ни было, вы можете бесплатно скачать Aiseesoft Screen Recorder и попробовать бесплатно прямо сейчас!
Запись аудио
Лучший аудио рекордер Запись аудио на Mac / ПК Запись аудио на iPhone Запись телефонных звонков Vonage Запишите голосовое приветствие для Jive Запись голосовой почты на Nextiva Запись голосовых записей на Sansa Fuze Запись системного звука Mac Запись внутреннего звука в Windows Бесплатный онлайн микрофонный рекордер Запись звука с Mac / ПК / iPhone / Android
Aiseesoft Screen Recorder - лучшее программное обеспечение для записи экрана, позволяющее захватывать любые действия, такие как онлайн-видео, звонки с веб-камеры, игра на Windows / Mac.
100% безопасность. Без рекламы.
100% безопасность. Без рекламы.