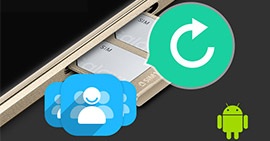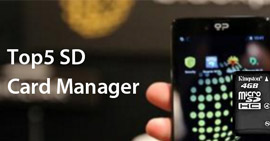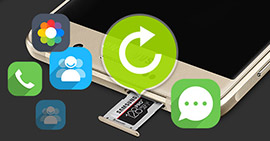3 способа безопасного и быстрого форматирования SD-карты в Windows / Mac / Android / Camera
Обзор
Если вы хотите освободить больше места или исправить нечитаемую или поврежденную SD-карту, форматирование SD будет хорошим выбором. На этой странице собраны подробные инструкции по форматированию SD-карты на компьютере или телефоне, и даже защищенную SD-карту можно отформатировать различными способами.
SD-карта - это ценное устройство хранения данных, которое вы можете использовать в своей камере, смартфоне или других устройствах, поддерживающих вставку SD-карты. Вы можете использовать его для хранения файлов или в качестве инструмента передачи данных между компьютерами.

Форматировать SD-карту
Однако, когда ваша SD-карта заполнена нежелательными файлами или SD-карта нечитаема или повреждена, форматирование становится очень распространенным для решения этого решения.
То, как вы форматируете SD-карту, было одинаковым в течение ряда лет. Тем не менее, на этой странице собраны подробные руководства по форматированию SD-карт на Windows, Mac и Android. Кроме того, вы можете отформатировать защищенную от записи SD-карту здесь.
1Подготовка перед форматированием SD-карты
Прежде чем приступить к форматированию SD-карты, вы должны понять основную информацию об этом.
Что означает форматирование SD-карты?
Форматирование SD-карты - это процесс подготовки флэш-устройства для хранения данных. Он очищает SD-карту, удаляя ранее существующие данные и информацию на карте (низкоуровневое форматирование) и создавая новую файловую систему (высокоуровневое форматирование).
Форматирование SD отличается от удаления файла. При использовании функции стирания или удаления на SD-карте фактические данные изображения остаются на карте памяти, но будут перезаписаны при получении новых изображений.
Формат SD на компьютере VS на камеру
Форматирование карты памяти может быть реализовано через камеру или через компьютер. Оба способа могут очистить все файлы и освободить больше места для использования в камере. В последнем случае требуется устройство чтения карт памяти, которое подключается к компьютеру.
Форматирование карты с помощью компьютера часто происходит быстрее, в то время как форматирование в камере обычно рекомендуется для получения файловой системы, оптимизированной для конкретной камеры, с которой она будет использоваться.
Сделайте резервную копию данных SD-карты перед форматированием
Форматирование уничтожит файлы на SD-карте. Чтобы избежать сожалений, лучше сначала сделать резервную копию данных SD-карты.
Если содержимое вашей SD-карты не читается или повреждено, вы можете получить Восстановление SD-карты здесь.
2Как отформатировать SD-карту в Window / Mac / Android / камере (без защиты)
Если ваша SD-карта не защищена от записи, вы можете воспользоваться распространенными в этой части способами, чтобы получить формат SD-карты. Даже если ваша SD-карта не читается, повреждена или повреждена, вы можете отформатировать ее, только если ваша SD-карта может быть обнаружена компьютером. (SD-карта не читает?)
Как отформатировать SD-карту в Windows 10/8/7
1Получите устройство чтения SD-карт для подключения к компьютеру. Вернитесь к представлению рабочего стола, откройте «Компьютер», и ваша SD-карта должна отображаться в разделе «Устройства со съемным хранилищем». Щелкните правой кнопкой мыши, чтобы выбрать «формат».

2В окне форматирования вам необходимо выполнить следующие настройки:
Файловая система: FAT32 для 32 ГБ SD-карт и EXFAT для 64 ГБ SD-карт.
Параметры формата: Не устанавливайте флажок «Быстрое форматирование» для тщательного форматирования или установите его, если вы предпочитаете более быстрый, но более поверхностный процесс.

Нажмите «Пуск», чтобы отформатировать SD-карту на компьютере с Windows.
Как отформатировать SD-карту на Mac
1Подключите SD-карту к Mac> Нажмите на увеличительное стекло в правом верхнем углу экрана компьютера. В открывшемся окне поиска введите «дисковая утилита», затем щелкните появившееся приложение «Дисковая утилита».
Найдите SD-карту в левой части окна. Он будет назван как-то вроде NO NAME или UNTITLED.

3Щелкните вкладку СТЕРЕТЬ в середине окна> «Форматировать»> выберите «MS-DOS (FAT)», если размер карты 32 ГБ или меньше. Если это карта на 64 ГБ, выберите «ExFAT».

Функции
Mac OS 10.6.5 или более ранняя версия не поддерживает формат exFAT, в который отформатировано большинство карт SD объемом 64 ГБ. Это означает, что вы не сможете отформатировать или использовать карту exFAT на своем компьютере. В этом случае мы рекомендуем обновить ОС до 10.6.6 или более поздней версии или использовать SD-карту, уже отформатированную в MS-DOS (FAT) или FAT32, чтобы выполнить следующие шаги.
Как отформатировать SD-карту внутри камеры
Форматирование карты памяти внутри камеры, в которой она будет использоваться, является очень хорошим средством поддержания полных возможностей карты.
Хотя точная процедура форматирования и отображение меню могут отличаться для разных камер, и следующие рекомендации по шагам смогут выполнить задачу для большинства камер.
1Выключите камеру и вставьте карту памяти, которую вы хотите отформатировать, в слот для карты памяти камеры. После этого включите камеру с хорошо заряженным аккумулятором.
2Нажмите кнопку «Меню»> перейдите к пункту «Форматировать» или «Форматировать карту памяти» в меню, которое всегда находится на экране «Настройка».
3Выберите / выделите пункт «Форматировать» или «Форматировать карту памяти» и затем нажмите «ОК».

Окончание процедуры форматирования обычно указывается на заднем экране.
Как отформатировать SD-карту на телефоне Android
Каждый телефон Android немного отличается от сброса, но настройки в основном такие же.
1Откройте «Настройки»> Прокрутите вниз, чтобы найти «Хранилище», и коснитесь его, чтобы просмотреть информацию, например, сколько места для хранения у вас осталось, и что занимает больше всего места на вашем смартфоне.
2Прокрутите вниз до конца списка Хранилище, чтобы увидеть параметры вашей SD-карты. Вы увидите вариант «Стереть SD-карту» или «Форматировать SD-карту».
3Подтвердите и сотрите карту памяти, нажав кнопку «Стереть SD-карту» или «Форматировать SD-карту».

Это очистит вашу карту памяти, но внутренняя память вашего телефона останется нетронутой.
3Как отформатировать SD-карту с защитой от записи
Иногда при попытке отформатировать SD-карту вы получите сообщение о том, что она защищена от записи.
Для форматирования защищенной от записи SD-карты вам нужно взглянуть на край, чтобы найти небольшую вкладку, которую можно перемещать вверх и вниз. Переместите язычок в противоположное положение, чтобы отключить защиту.
Затем вы можете выполнить действия, описанные в части 2, чтобы начать форматирование карты.
Если шаг не пройден или на SD-карте нет вкладки, выполните следующие действия:
1Опция команды запуска
Windows 8 и выше: Щелкните правой кнопкой мыши кнопку «Пуск» и выберите «Командная строка (администратор)».
Windows XP, Vista или 7: Нажмите кнопку «Пуск», щелкните правой кнопкой мыши параметр «Командная строка» и выберите «Запуск от имени администратора»> Найдите значок «Командная строка».

2Введите "diskpart" и нажмите Enter> введите "list disk" и нажмите Enter.
Появится список всех доступных дисков на вашем компьютере. Запишите номер диска, который по размеру соответствует формату SD-карты, которую вы форматируете.
3Введите «выберите диск n» (где n - номер диска для SD-карты) и введите> введите «атрибуты диска очищаются только для чтения» и введите> введите «очистить» и введите> введите «выход» и введите для выхода из diskpart.

Тогда вам просто нужно следовать части 2, чтобы переформатировать SD-карту снова.
4Как отформатировать SD-карту с помощью форматера (оптимизация)
Хотя инструменты форматирования, поставляемые с операционными системами, могут форматировать SD-карту, но она не может быть оптимизирована для SD / SDHC / SDXC-карт и может привести к снижению производительности.
Поэтому рекомендуется использовать SD Formatter Card Formatter для выполнения следующих системных требований:
Платформа |
SDHC / SDXC / SD |
| Windows |
Windows 10 Версия 1607 (32/64-битная)
Windows 10 Версия 1511 (32/64-битная)
Windows 8.1 (32 / 64-бит)
Windows 8 (32 / 64-бит)
Windows 7 (32 / 64-бит) |
| Mac |
Windows 10 Версия 1607 (32/64-битная)
Windows 10 Версия 1511 (32/64-битная)
Windows 8.1 (32 / 64-бит)
Windows 8 (32 / 64-бит)
Windows 7 (32 / 64-бит) |
Кроме того, «Защищенная область» для безопасности карт SD / SDHC / SDXC должна быть отформатирована соответствующим приложением ПК или хост-устройствами SD, которые обеспечивают функцию безопасности SD.
Советы
1. Устройство форматирования карты памяти SD не поддерживает карты SD / SDHC / SDXC, зашифрованные с помощью функции Windows «BitLocker To Go».
2. Права администратора требуются как для Windows, так и для Mac OS для запуска SD Format Card Formatter.
1Загрузите форматтер SD-карты
Загрузить для Windows: https://www.sdcard.org/downloads/formatter_4/eula_windows/index.html
Загрузить для Mac: https://www.sdcard.org/downloads/formatter_4/eula_mac/index.html
2Формат SD-карты
Вставьте SD-карту в компьютер. Запустите этот инструмент на своем компьютере. Выберите "Параметры формата" как "Быстрое форматирование" или "Формат перезаписи".

Бонусные советы: восстановить данные с отформатированной SD-карты
Если вы потеряли данные после форматирования SD-карты, вам понадобится Aiseesoft Data Recovery, чтобы сделать вам одолжение.
Восстановление данных
- Восстановите данные на карте micro SD, которые отформатированы, повреждены, повреждены и т. Д.
- Извлекайте удаленные или утерянные медиа-файлы (фотографии, видео и аудио файлы) на карте micro SD.
- Верните утраченные файлы документов, такие как электронные письма Excel, Word, RTF, TXT, HTML, PowerPoint и т. Д. И другие данные.
- Восстановление потерянных или удаленных файлов с флешки, съемных носителей, жесткого диска, диска с разделами и т. Д.
- Восстановите данные, выбрав тип или файл свободно на ваш компьютер.
Изучите следующее видео, чтобы восстановить данные с отформатированной SD-карты, или прочитайте этот пост, чтобы получить восстановление памяти.
Заключение
Этот пост предназначен для форматирования SD-карты на компьютере, телефоне и камере, даже если ваша карта зашифрована. Кроме того, вы можете восстановить файлы с отформатированной SD-карты, если вам это нужно.
Если есть вопросы, пожалуйста, оставьте свои комментарии ниже, чтобы сообщить нам.
Что вы думаете об этом посте.
Прекрасно
Рейтинг: 4.8 / 5 (на основе голосов 150)