Независимо от того, насколько пусто ваше хранилище iPad, вам лучше перенести сотни тысяч фотографий на внешний жесткий диск или в облачное хранилище, чтобы увеличить объем хранилища. Например, вы можете хранить изображения iPad на вашем компьютере Mac, чтобы упростить их организацию. Кроме того, это также хороший способ сделать резервную копию важных фотографий iPad и других файлов. Независимо от того, какую причину вы выберете, вы можете найти полное руководство по передаче фотографий iPad с компьютера Mac здесь.

Mac iPad Photo Transfer
По мнению большого количества пользователей, в этой статье собраны лучшие решения для передачи фотографий с iPad. С выдающейся скоростью и превосходным качеством отображения вы можете передавать и настраивать фотографии iPad на Mac в любое время. В результате вы можете прочитать и выбрать один, чтобы завершить процесс переноса фотографий с iPad на Mac.
Нажмите здесь, чтобы узнать больше информации о Как удалить фотографии с iPad.
Несмотря на фотографии iPad, вы можете использовать Mac FoneTrans перенести все файлы iOS на Mac. Он очень совместим со всеми устройствами iOS, включая последнее. Поэтому все модели iPad также поддерживаются. Это программное обеспечение для iPad позволяет пользователям плавно передавать не только фотографии, но и плейлисты, подкасты, контакты, фильмы и многие другие файлы. Кроме того, вы можете использовать Mac FoneTrans для прямой передачи файлов между устройствами Apple. В следующий раз, когда вам понадобится перенести фотографии на iPad с iPhone или других устройств iDevices, вы не должны пропустить FoneTrans.
Вам также понравится читать: Восстановить удаленные фотографии с iPad.
Шаг 1 Подключите iPad к Mac FoneTrans
Бесплатно загрузите и установите программное обеспечение для передачи фотографий iPad. Позже запустите его и используйте молниеносный USB-кабель для подключения iPad к компьютеру Mac. Все доступные файлы отображаются в категориях на левой панели.
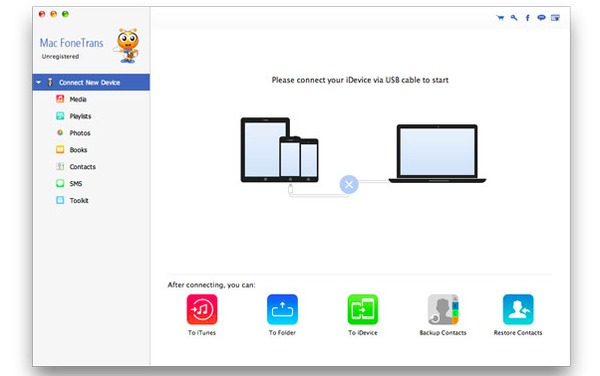
Шаг 2 Выберите фотографии iPad для вывода
Нажмите «Добавить» на верхней панели инструментов. После этого вы можете выбрать, какой файл iPad свободно экспортировать. Более того, по сравнению с iTunes и другими передачами iOS, Mac FoneTrans позволяет пользователям предварительно просматривать каждую фотографию.
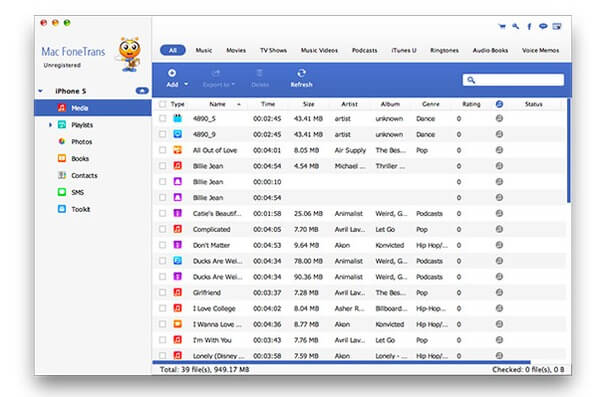
Шаг 3 Перенос фотографий iPad на Mac
Выберите «Фотографии», чтобы получить доступ ко всем изображениям на iPad. В результате вы можете выбрать целевые фотографии iPad из множества различных папок и подпапок, таких как снимок с камеры, библиотека фотографий и т. Д., Подождите несколько секунд, чтобы избирательно и безопасно передать фотографии с iPad на mac.
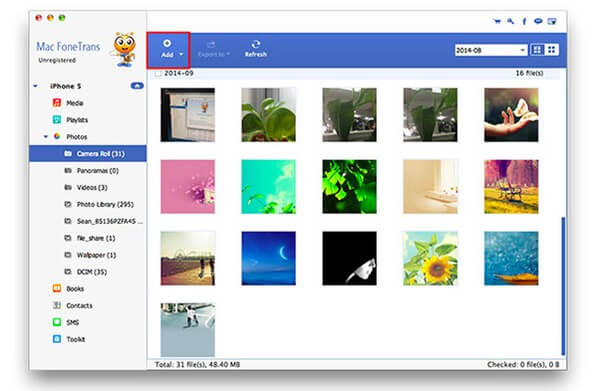
iTunes является одной из самых распространенных программ для пользователей Apple. Вы можете использовать iTunes, чтобы бесплатно приобретать, синхронизировать, редактировать и выполнять множество задач. Хотя iTunes может оказать некоторое неизбежное негативное влияние. Например, iTunes может удалить ваши исходные файлы после передачи фотографий iPad на Mac. И вы можете синхронизировать только фотографии с iPad вместо только что сделанных фотографий. Но если вы не возражаете против упомянутых случаев, вы можете предпринять следующие шаги.
Шаг 1 Подключите iPad к iTunes
Сначала обновите iTunes до последней версии. Затем подключите iPad к компьютеру с помощью USB-кабеля. Вам может потребоваться подтвердить USB-соединение, если вы не используете доверенный компьютер.

Шаг 2 Доступ к разделу фотографий в iTunes
Выберите значок iPad после того, как iTunes обнаружит ваше устройство iOS. Затем нажмите вкладку «Фотографии» в левой панели, чтобы найти основной интерфейс фотографий iPad.
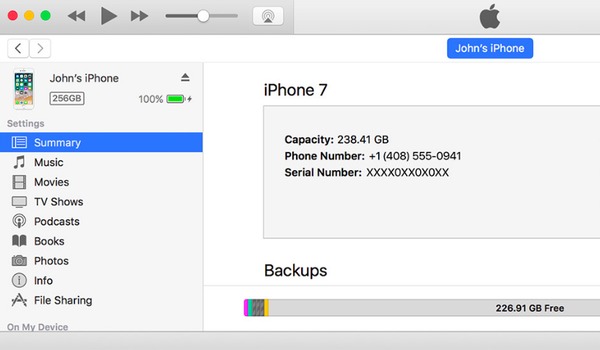
Шаг 3 Перенос фотографий iPad на Mac с помощью iTunes
Отметьте опции для синхронизации фотографий iPad на Mac. Отметьте опцию помимо «Синхронизировать фотографии из», чтобы установить входную папку. И вы можете выбрать, передавать ли фотографии iPad с помощью iTunes определенных тегов. Наконец, нажмите «Применить», чтобы подтвердить синхронизацию фотографий iPad с помощью iTunes.
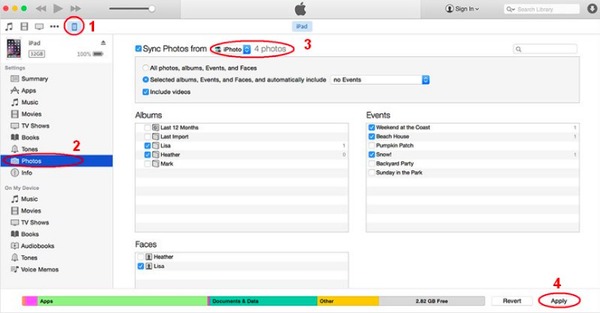
При первой регистрации в качестве члена iCloud вы можете получить бесплатное облачное хранилище объемом 5 ГБ. И вы можете увеличить объем хранилища iCloud до разных уровней по разумным ценам. В течение этого времени вы можете использовать библиотеку фотографий iCloud для беспроводной передачи фотографий iPad на Mac. Кроме того, iCloud позволяет пользователям обновлять недавно добавленные фотографии и видео среди всех продуктов Apple, включая Mac. Таким образом, вы можете автоматически импортировать все фотографии с iPad на Mac.
Вам также может потребоваться: Восстановить удаленные или потерянные фотографии из iCloud.
Шаг 1 Подготовьтесь к переносу фотографий iPad на Mac
Сначала подключитесь к сильной сети Wi-Fi. Войдите в свою учетную запись iCloud, используя свой Apple ID и пароль на iPad. При необходимости вы можете обновить ваш iPad и iCloud.
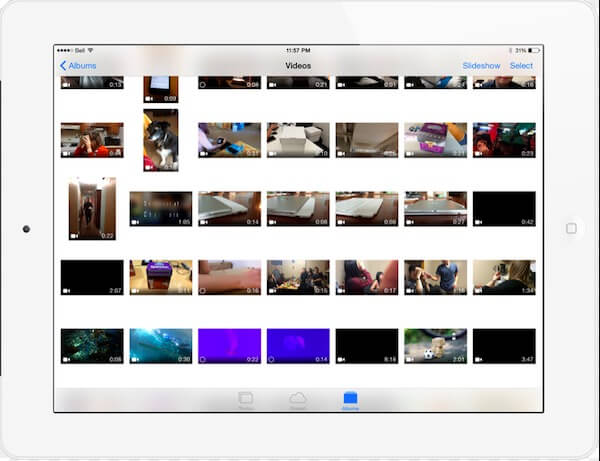
Шаг 2 Установить передачу фотографий iCloud
Нажмите приложение «Настройки» на вашем iPad. Выберите свою учетную запись iCloud, чтобы получить доступ ко всем параметрам настроек iCloud. Включите «Библиотека фотографий iCloud», чтобы сохранить всю библиотеку фотографий. И вы также можете запустить «Мой фотопоток» для загрузки новых фотографий на все устройства iCloud при подключении к Wi-Fi.
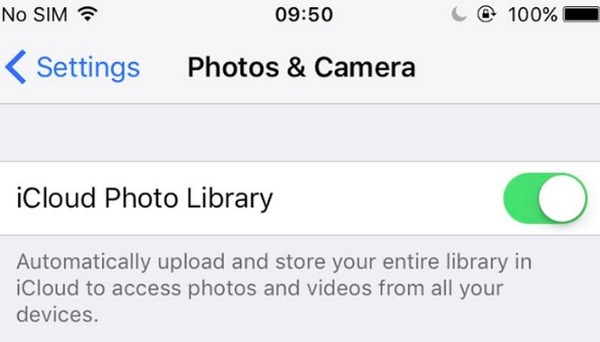
Шаг 3 Скачать фотографии iCloud на Mac
Откройте iCloud.com или запустите iCloud на своем компьютере Mac, чтобы загрузить все фотографии iPad. Ну, вам нужно скачать всю резервную копию фото iCloud тоже.
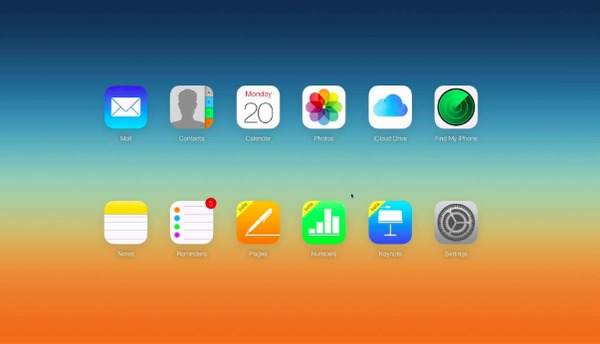
Из вышеприведенных абзацев вы можете получить 3 разных способа переноса фотографий с iPad на компьютер Mac. Очевидно, что Mac FoneTrans работает лучше, чем две другие программы для переноса фотографий на iPad. Вы можете настроить и выбрать, какое фото свободно переносить с iPad. И Mac FoneTrans также работает для других операций передачи файлов iOS. Просто скачайте этот лучший iPad для передачи фотографий, чтобы попробовать.