iPad - портативное устройство с большим экраном одновременно. Вы можете использовать его для просмотра HD-видео и легкого чтения файлов PDF. Основываясь на удобстве, обеспечиваемом iPad, вы можете перенести файлы на iPad, чтобы улучшить работу. В этой статье представлены 5 способов, как передать требуемые файлы на iPad с помощью универсального программного обеспечения.

Aiseesoft FoneTrans - это профессиональный инструмент синхронизации для передачи всех типов данных iOS между устройствами iOS. Он может перемещать данные с ПК на iPad и синхронизировать данные с iPhone на iPad. С его помощью вы можете управлять фотографиями, сообщениями, контактами, музыкой, голосовыми заметками и т. Д.

Скачать
100% безопасность. Без рекламы.
100% безопасность. Без рекламы.
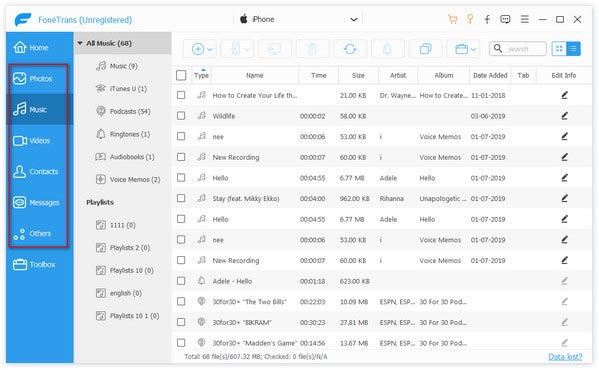
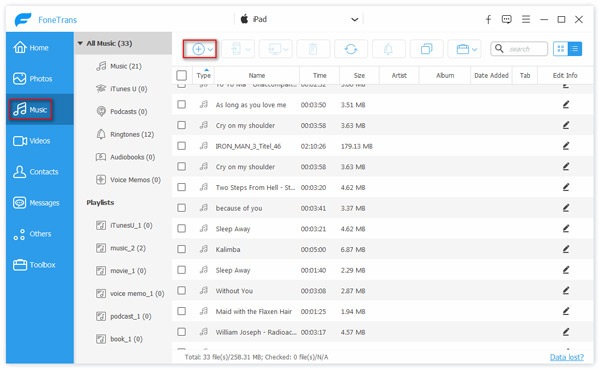
Кроме того, если ваши видео не поддерживаются iPad, FoneTrans может автоматически преобразовать их, чтобы сделать их совместимыми с iPad. Помимо передача файлов с ПК на iPad, его также можно использовать как лучшее программное обеспечение для переноса данных с iPad на ПК для резервного копирования данных с iPad на компьютер.
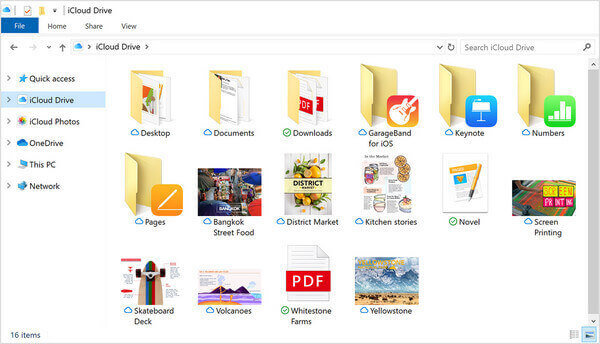
Поскольку и Mac, и iPad являются устройствами iOS, существует больше способов переноса файлов с Mac на iPad. Вот методы, перечисленные ниже.
AirDrop это встроенная функция устройств iOS. Он позволяет устройствам iOS легко и быстро передавать медиафайлы, обеспечивая беспроводную передачу видео с Mac на iPad. Вот подробные шаги. Пожалуйста, прочтите внимательно и попробуйте.
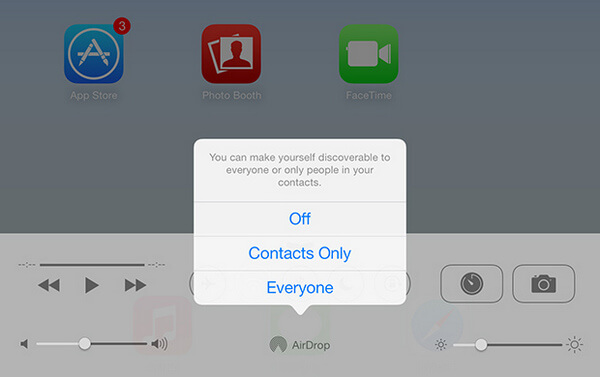
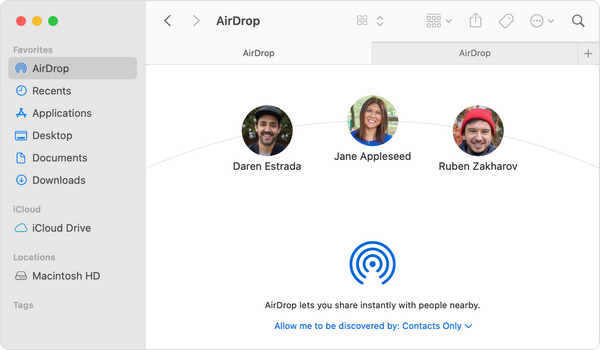
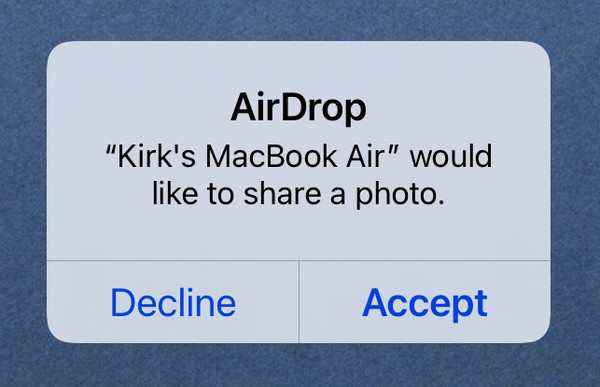
iTunes - официальный инструмент для управления устройствами iOS и синхронизации файлов между ними. Иногда это может быть действительно полезно. Почему нет скачать iTunes и попробовать?
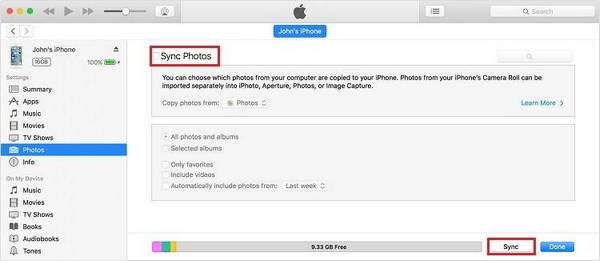
Однако существуют ограничения как для iCloud, так и для iTunes. Передача нескольких файлов через AirDrop может занять много времени. Вы даже можете столкнуться с такими проблемами, как AirDrop не работает. iTunes тоже может этого не сделать. Поэтому мы рекомендуем вам использовать FoneTrans, упомянутый выше. Продолжайте читать.
Передача файлов с Mac на iPad с дополнительными функциями
Aiseesoft FoneTrans также имеет версию для Mac. Если вы хотите перенести данные с Mac на iPad, загрузите и установите их на свой Mac. Помимо передачи файлов, это программное обеспечение может делать больше.
Нажмите Ящик для инструментов в меню на левой панели и выберите Ringtone Maker. Вы можете редактировать свой уникальный рингтон. В окне создания мелодии звонка вы можете установить начальную и конечную точки, воспроизвести музыку и отрегулировать громкость, чтобы получить удовлетворительную выходную мелодию звонка.

Могу ли я увидеть историю отправки AirDrop?
В настоящее время вы не можете достичь этого. Устройства iOS не хранят журналы передачи файлов.
В чем разница между встроенным музыкальным приложением и iTunes?
iTunes можно использовать как медиаплеер и приложение для управления мобильными устройствами. В то время как встроенное музыкальное приложение - это сервис потоковой передачи музыки. Вы можете выбрать тот, который вам нужен.
В чем разница между iCloud и iCloud для Windows?
iCloud и iCloud Drive - это не одно и то же. iCloud предоставляет услугу облачного хранения. iCloud Drive больше похож на OneDrive, сервис которого подпадает под iCloud.
Заключение
В этой статье рассказывается о нескольких способах передавать файлы на iPad, особенно из Windows/Mac. Независимо от того, являетесь ли вы пользователем Windows или пользователем Mac, вы можете найти лучший способ получения файлов на iPad. Aiseesoft FoneTrans — это мощный универсальный инструмент, который поможет вам легко передавать файлы. С ним вы легко перенести MP3 на iPhone/ iPad и просматривайте видео, фотографии, файлы PDF и многое другое на своем iPad. Вы можете скачать его и попробовать сами.
Передача файлов iPad
1.1 Передача iPod 1.2 Передача iPad через ePub 1.3 Читать электронные книги на iPad 1.4 iPad ePub Transfer для Mac 1.5 iPad Manager для Mac 1.6 Передача фотографий с iPad 1.7 Mac iPad Передача фотографий 1.8 Перенос PDF в iPad 1.9 Перенос файлов на iPad Air 1.10 Передача фотографий iPad на компьютер 1.11 Передача компьютерной фотографии на iPad
Лучшее программное обеспечение iOS Transfer для управления и передачи файлов iOS с iPhone / iPad / iPod на ваш компьютер или наоборот, без запуска iTunes.
100% безопасность. Без рекламы.
100% безопасность. Без рекламы.