Люди стремятся просматривать фотографии или фотографии с iPad. В результате необходимость загрузки картинок или фотографий с компьютера на iPad подталкивает людей к поиску новых способов передачи фотографий с ПК на iPad. Сегодня мы расскажем о двух способах добавления фотографий с компьютера на iPad легко и быстро.

Как известно, наиболее распространенным способом является использование iTunes для синхронизации фотографий на iPad с компьютера Windows или Mac. Конкретное руководство выглядит следующим образом:
Шаг 1 Подключите iPad к компьютеру с помощью USB-кабеля, а затем включите устройство.
Шаг 2 Нажмите кнопку «Фотографии» в левом списке iTunes и установите флажок «Синхронизировать фотографии» с правой стороны.
Шаг 3 Выберите целевую папку для фотографий со всеми папками с / без выборочного включения видео.
Шаг 4 Нажмите «Синхронизировать» для перемещения изображений и фотографий с компьютера на iPad.
Здесь нужно обратить внимание на два момента при переносе фотографий на iPad с помощью iTunes. Во-первых, вы должны загрузить и установить iTunes на свой компьютер. И второе: вам нужно добавить все картинки или фотографии в общую папку с вашего компьютера без выбранных картинок или фотографий.
Нажмите здесь, чтобы узнать больше информации о Перенос фотографий с iPhone на iPad.
Еще один способ импорта фотографий с компьютера на iPad - использование программного обеспечения для переноса iOS. Вы можете загрузить бесплатный пробный инструмент для переноса фотографий с компьютера на iPad. Чтобы показать вам, как загружать изображения на ipad с компьютера без iTunes, мы возьмем это программное обеспечение для передачи, FoneTrans, в качестве примера в следующих шагах.
Шаг 1 Загрузите это программное обеспечение для переноса фотографий iOS на свой компьютер и установите его согласно сообщениям с подсказками.
Шаг 2 Подключите iPad к компьютеру с помощью USB-кабеля и запустите его.
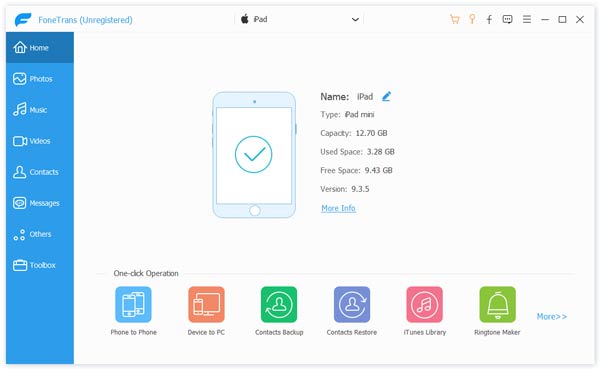
Шаг 3 Нажмите «Библиотека фотографий и фотографий» в левой части FoneTrans и нажмите кнопку «Добавить» справа, чтобы найти фотографии, которые вы хотите поместить на iPad.
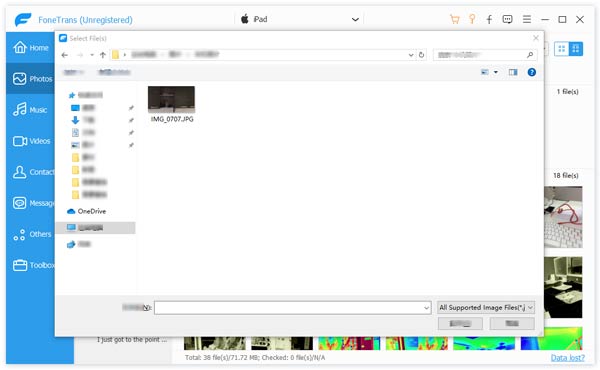
Шаг 4 Выберите фотографии, которые вы хотите перенести с ПК на iPad, и нажмите «Открыть», затем фотографии будут перенесены на iPad.
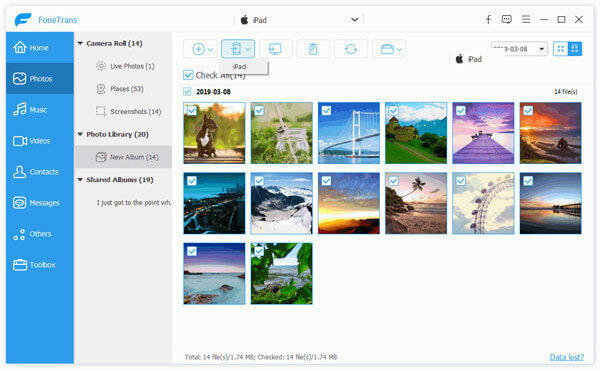
Возможно, вы можете быть заинтересованы в: Как легко синхронизировать фотографии с iPhone
Во-первых, вы можете безопасно и легко передавать файлы (музыку, видео, фотографии и т. Д.) С компьютера на устройства iOS (iPhone, iPad) или между устройствами iOS. Во-вторых, вы можете загружать фотографии на iPad без подключения к Интернету.
В-третьих, вы можете управлять фотографиями и фотографиями с вашего iPad более удобно и быстро.
Поэтому, когда вы путешествуете в одном месте без какого-либо подключения к Интернету или хотите загрузить множество фотографий с ПК на iPad, программное обеспечение для переноса будет хорошим выбором.
Вышеприведенное описание показывает, как перенести фотографии с компьютера на iPad, для видео, вышеуказанные способы все еще работают? Проверьте это самостоятельно, чтобы перенести видео на iPad.