Какой самый быстрый и простой способ управлять тысячами фотографий iPhone? Ну, может быть, вы можете перенести большое количество фотографий на компьютер Mac для дальнейшего редактирования. В конце концов, вы можете получить больше места для хранения и лучший опыт редактирования фотографий, чем в iPhone. Кроме того, это также хороший способ резервного копирования и передачи фотографий с iPhone на Mac.

Mac iPhone Передача фотографий
Учитывая различные требования к передаче фотографий с iPhone, в этой статье собраны многие приложения и решения для передачи фотографий с iPhone. Вы можете найти лучший, чтобы следовать. Таким образом, вы можете освободить больше места, перенеся фотографии iPhone на Mac.
Нажмите здесь, чтобы узнать больше информации о Перенос фотографий / фотографий с Android на iPhone.
С помощью Mac FoneTrans, вы можете легко переносить и управлять большинством файлов iOS на Mac. Нет необходимости обращаться за помощью к другим программам передачи iOS, поскольку FoneTrans уже предлагает множество полезных функций для передачи файлов.
Шаг 1 Запустите FoneTrans для передачи фотографий iPhone
Загрузите и установите Mac FoneTrans. Запустите это iPhone программное обеспечение для передачи фотографий. Подключите iPhone к компьютеру Mac с помощью оригинального USB-кабеля.
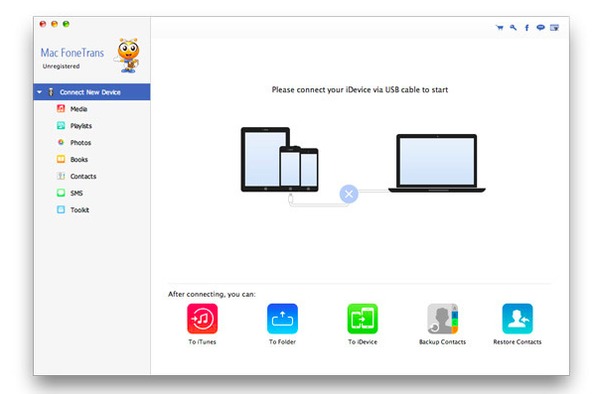
Шаг 2 Доступ ко всем файлам iOS
Подождите несколько секунд, чтобы загрузить все доступные файлы iPhone в главном интерфейсе Mac FoneTrans. На левой панели вы можете видеть медиа, плейлисты, фотографии, книги, контакты и другие категории.
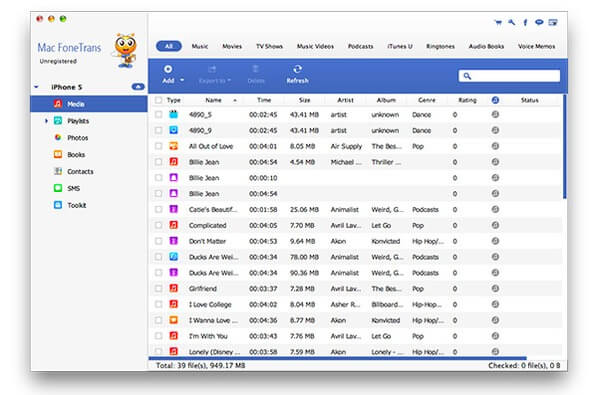
Шаг 3 Перенос фотографий с iPhone на Mac
Сначала выберите «Добавить» вверху. Затем нажмите «Фотографии» и выберите определенную папку ниже для вывода фотографий iPhone на Mac. Например, вы можете нажать «Фотопленка» и выбрать, какое изображение свободно передавать.
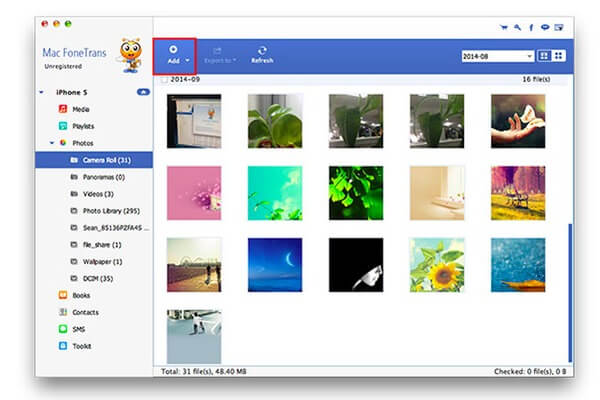
Хотя Photos - довольно распространенное приложение для всех пользователей Apple, вы можете использовать приложение Photos для переноса только фотографий Camera Roll с iPhone на Mac.
Вам также понравится читать: Резервное копирование фотографий iPhone на Mac.
Шаг 1 Запустите приложение «Фотографии» на Mac.
Шаг 2 Подключите iPhone к компьютеру Mac.
Шаг 3 Выберите «Импорт» и выберите фотографии iPhone.
Шаг 4 Нажмите «Импортировать выбранное» или «Импортировать все элементы».
Шаг 5 Подождите, чтобы завершить процесс передачи фотографий с iPhone на Mac.
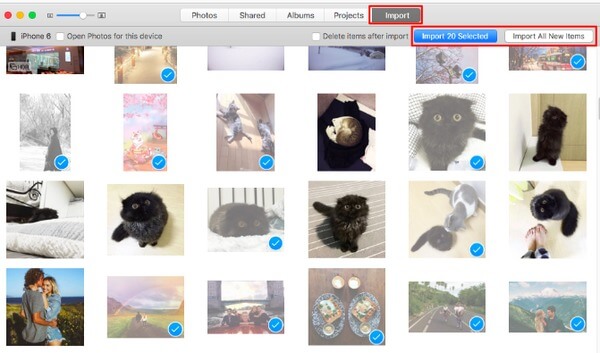
Вы также должны быть знакомы с Предварительным просмотром, который работает на Mac и позволяет пользователям передавать фотографии iPhone только с Camera Roll.
Не пропустите: Перенос фотографий / фотографий с Android на iPhone.
Шаг 1 Подключите iPhone к Mac и запустите Preview.
Шаг 2 Выберите опцию «Файл» вверху на Mac.
Шаг 3 Вернитесь на iPhone, чтобы нажать «Импорт».
Шаг 4 Выберите целевые фотографии iPhone для импорта.
Шаг 5 Установите папку назначения для передачи фотографий iPhone на Mac.
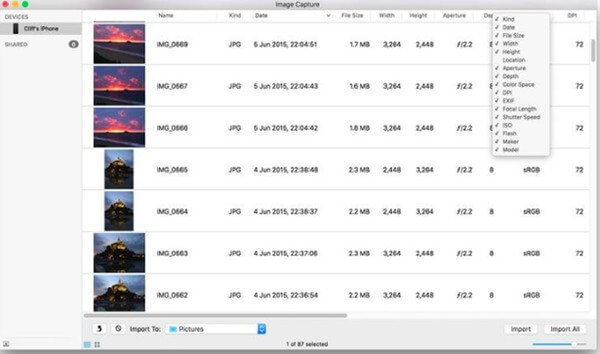
Как и в случае с фотографиями и предварительным просмотром, функция захвата изображений позволяет пользователям выводить фотографии в Camera Roll с iPhone на Mac. Поэтому, если вам просто нужно экспортировать фотографии с iPhone Camera Roll, вы можете использовать Image Capture для передачи фотографий с iPhone на Mac.
Шаг 1 Запустите захват изображений на Mac
Шаг 2 Подключите iPhone к компьютеру Mac.
Шаг 3 Выберите значок iPhone после обнаружения.
Шаг 4 Выберите фотографии iPhone и установите выходную папку.
Шаг 5 Выберите «Импортировать» или «Импортировать все», чтобы подтвердить передачу фотографий с iPhone на Mac.
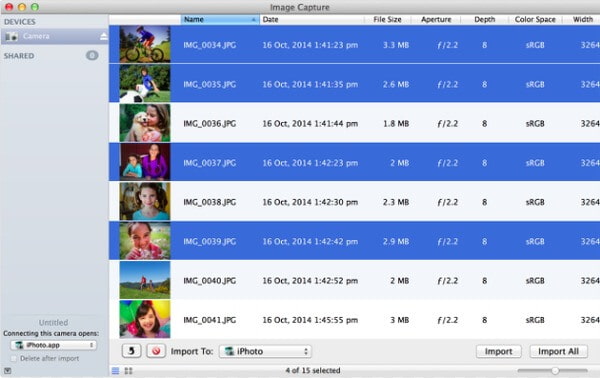
Если вам нужно только перенести несколько фотографий с iPhone на Mac, вы можете отправить фотографии по электронной почте напрямую. Просто отправьте электронное письмо себе, чтобы загрузить эти фотографии на Mac. Но это может занять немного больше времени, если состояние Wi-Fi не подходит или вы загружаете слишком много фотографий.
Шаг 1 Запустите приложение Фото, чтобы открыть Альбомы.
Шаг 2 Выберите «Редактировать» и выберите выходное изображение.
Шаг 3 Нажмите «Поделиться» и выберите «Почта».
Шаг 4 Введите адрес электронной почты и заполните это письмо.
Шаг 5 Нажмите «Отправить» и получите письмо на Mac.
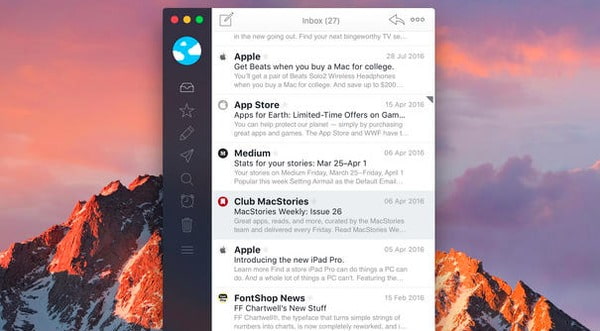
AirDrop специально разработан для пользователей iOS и macOS. Поэтому вы можете запустить Airdrop для беспроводной передачи фотографий с iPhone на Mac. Не забудьте перенести небольшое количество фотографий, потому что AirDrop позволяет передавать одну фотографию за раз.
Шаг 1 Откройте Finder и запустите AirDrop на Mac.
Шаг 2 Выберите «Только контакты» или «Все» ниже.
Шаг 3 Откройте «Фотографии» и выберите фотографию на iPhone.
Шаг 4 Нажмите «Поделиться» и «AirDrop», чтобы получить ваш Mac.
Шаг 5 Получите переданные фотографии iPhone на Mac.
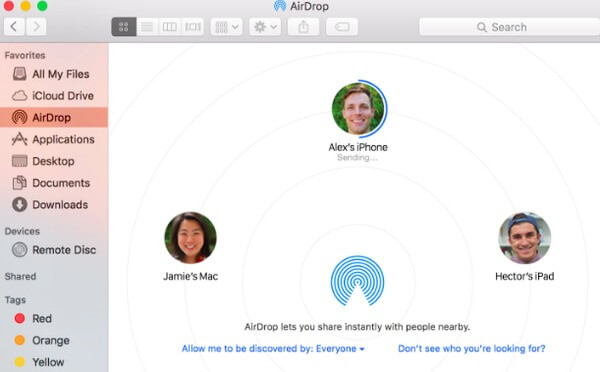
Также поддерживается передача фотографий с iPhone через поток фотографий iCloud. При первой регистрации iCloud вы можете получить 5 ГБ свободного места в облачном хранилище. В результате вы можете загружать эти фотографии iPhone на любые другие цифровые устройства напрямую.
Вы не пропустите Как сделать резервную копию iPhone на iCloud.
Шаг 1 Откройте приложение «Настройки» и выберите «Фотографии» на iPhone.
Шаг 2 Активируйте опцию «Мой фотопоток».
Шаг 3 Запустите «Фото» и нажмите «Настройки» и «iCloud» на Mac.
Шаг 4 Проверьте, выбрали ли вы «Мой фотопоток» или нет.
Шаг 5 Перенос фотографий с iPhone на Mac с помощью фотопотока iCloud.
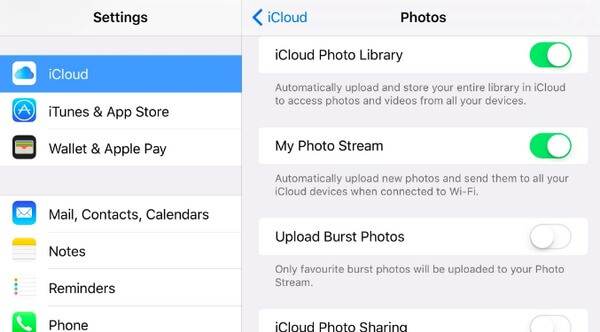
Это все о том, как перенести фотографии с iPhone на Mac. Вы можете выбрать конкретное решение в зависимости от того, какой тип фотографий вы хотите вывести.