iTunes - это одна из бесплатных программ для воспроизведения цифрового мультимедиа, разработанная Apple. Это помогает вам играть и управлять музыкой. И вы можете приобрести музыку в магазине iTunes. Кроме того, вы можете проверять, управлять или синхронизировать все содержимое iTunes с iPod, iPad и iPhone.
Однако iTunes только для iOS устройства? Нет, iTunes для Android также позволяет легко обмениваться музыкальными файлами iTunes на Android phoe.
С https://support.apple.com:
В iTunes есть все, что вам нужно для развлечения - когда вы захотите, где бы вы ни находились.
С iTunes вы можете сделать гораздо больше.
Другими словами, вы можете наслаждаться и управлять развлечениями о своей жизни и своих устройствах iOS через iTunes. Тем не менее, iTunes не очень практичен в нашей повседневной жизни, если есть лучшие альтернативы iTunesМы можем объединить все замены и iTunes для лучшего удовольствия.
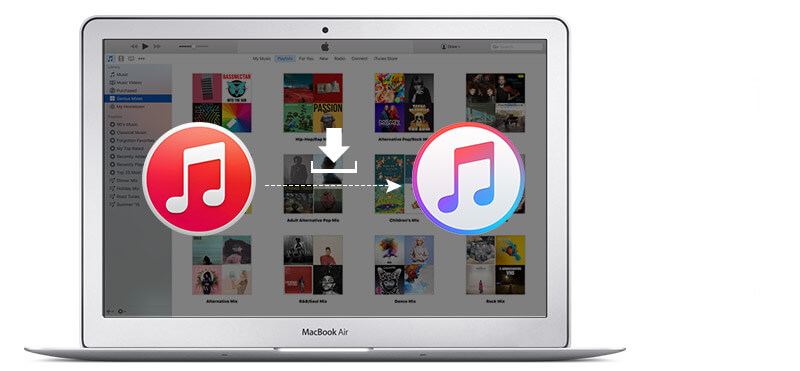
Вам нужно перейти на официальный сайт Apple, http://www.apple.com/itunes/download/, Для загрузка последней версии iTunes, Просто нажмите «Скачать сейчас».
С одной стороны, если вы хотите обновить iTunes на Mac, вам нужно сначала запустить iTunes на вашем Mac. Затем в верхней строке меню на экране Mac выберите «iTunes»> «Проверить наличие обновлений». Наконец, следуйте введению, чтобы установить последнюю версию.
С другой стороны, на компьютере с Windows вы можете запустить iTunes. Если строка меню отсутствует, нажмите клавиши «Управление» и «B», чтобы отобразить ее. Затем выберите «Справка»> «Проверить наличие обновлений». И следуйте инструкциям для установки последней версии.
Перед тем, как авторизация компьютера, вам нужно скачать и установить или переустановите последнюю версию iTunes, Если у вас возникли проблемы при удалении iTunes, вы можете обратиться к этому сообщению: Как исправить ошибки iTunes.
Для пользователей Mac: в верхнем меню экрана Mac выберите «Магазин»> «Авторизовать этот компьютер».
Для пользователей Windows: после включения iTunes вы можете выбрать «Магазин»> «Авторизовать этот компьютер».
После завершения авторизации вы можете ввести свой Apple ID, чтобы войти в iTunes и проверить авторизацию. Так что просто запустите iTunes и войдите в свой аккаунт. В раскрывающемся меню вы можете найти «Информация об учетной записи», нажмите на нее. И вы увидите информацию о вашей учетной записи Apple. Конечно, ваши «компьютерные разрешения» участвуют. Этот раздел можно увидеть, если вы авторизовали 2 или более компьютеров. Если вы просто авторизуете 1 компьютер, вы не сможете просмотреть его. Кроме того, Вы можете деавторизовать все свои компьютеры и затем повторно авторизовать каждый, который вы все еще используете.
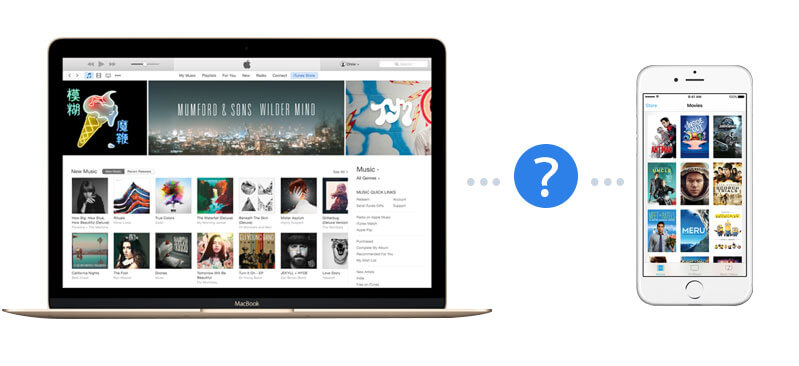
Прежде чем подключить iPhone / iPad / iPod к iTunes, необходимо убедиться, что iTunes является последней версией. И если вы установили iTunes на свой компьютер, пожалуйста, удалить его, Затем вам нужно найти хороший USB-кабель Apple для подключения устройств iOS с iTunes. Сначала откройте iTunes на вашем Mac или ПК. Во-вторых, подключите устройство к компьютеру через USB-кабель. После этого iTunes автоматически распознает ваш iPhone. Таким образом, вы можете найти свой значок iPhone в iTunes.
Существует два способа синхронизировать ваш iPad, iPod и iPhone с iTunes. Один через Wi-Fi, а другой использует USB-кабель.
Давайте посмотрим, как синхронизировать iPhone с iTunes с помощью Wi-Fi. Найдя свой iPhone в iTunes, вы можете щелкнуть его значок. Затем в разделе «Сводка»> «Параметры» выберите «Синхронизировать с этим iPhone по Wi-Fi». Затем нажмите «Применить» и отсоедините USB-кабель. После этого вы можете выбрать все, что хотите синхронизировать по Wi-Fi. Таким образом, вы можете удобно перенести iTunes на iPhone.
Более того, вы можете синхронизировать iPhone с iTunes с помощью USB-кабеля. Когда вы нажали значок iPhone в верхнем левом углу, вы можете найти «настройки» в левом меню. Затем вы можете выбрать «Приложения», «Фильмы» и другие категории для синхронизации. Конечно, твой любимый «Музыка» также может быть синхронизирована.
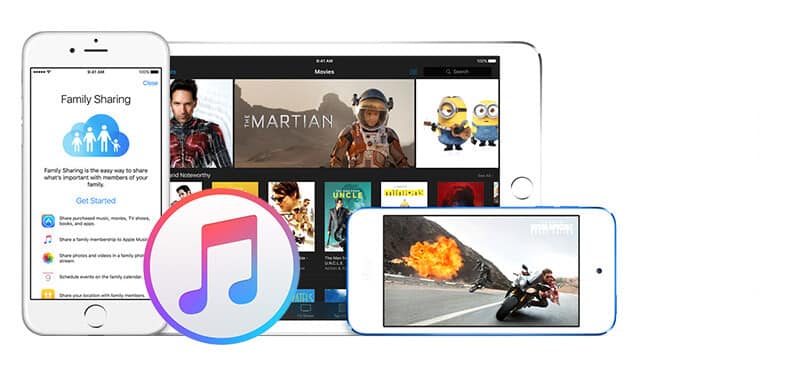
Если вы заинтересованы в общий доступ к файлам iTunesВы можете следовать параграфам. Согласно поддержке Apple, iTunes использует файлы библиотеки iTunes и папку медиафайлов iTunes для организации и хранения музыки и других медиафайлов. Вы можете добавить файл / папку в библиотеку, упорядочить или экспортировать библиотеку, импортировать / экспортировать список воспроизведения и получить обложку альбома в разделе "Библиотека", Кроме того, вы можете перестроить библиотеку iTunes как вам нужно.
Кроме того, вы можете использовать Home Sharing, чтобы делиться контентом библиотеки iTunes с другими телевизорами Apple, устройствами iOS и компьютерами. Он позволяет вам легко обмениваться библиотеками iTunes на пяти компьютерах в вашей домашней сети. И при включении Home Sharing для других компьютеров необходимо использовать тот же Apple ID.
В iTunes есть два вида музыки. Один из них - это музыка, приобретенная в iTunes Store, другой - песни с компакт-диска или из других источников. Может быть, вы уже знали, как передавать музыку с iPhone на iTunesЗдесь мы расскажем вам, как перенести музыку с CD или других источников на ваш iPhone. И вы можете узнать о другом на веб-сайте поддержки Apple.
Мы рекомендуем два метода, чтобы показать вам правильный способ переноса музыки из iTunes на iPhone. Во-первых, вы можете использовать «Домашний обмен» для передачи музыки на новый iPhone или другие устройства iOS. Сначала перейдите в «Настройки»> «Музыка» и прокрутите вниз до «Общий доступ», затем войдите в свою учетную запись Apple. Во-вторых, откройте приложение «Музыка», нажмите «Моя музыка»> «Библиотека». На экране нажмите на категорию и нажмите «Домашняя страница». Наконец, выберите библиотеку, которой вы хотите поделиться. С другой стороны, на Mac или ПК запустите iTunes и выберите «Магазин»> «iTunes Match»> «Подписаться». На вашем iPhone нажмите «Настройки»> «Музыка»> «Подписаться» на iTunes Match. Затем вы можете загрузить музыкальную библиотеку со своего компьютера. Когда это будет сделано, вы можете получить доступ к своей музыкальной библиотеке с вашего iPhone, выбрав «Настройки»> «Музыка»> «Включить iTunes Match». Кроме переноса песен из iTunes на iPhone / iPad / iPod, вы также можете перенести музыку с устройств iOS на iTunes.
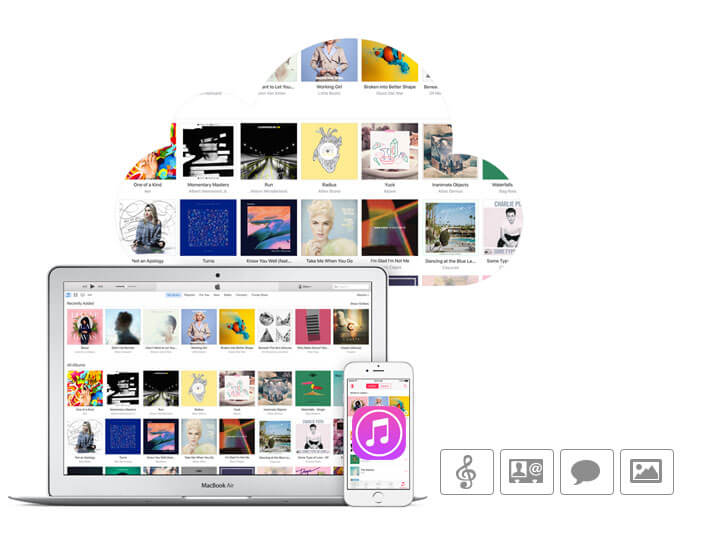
Имея iTunes, вы можете создавать резервные копии данных iPhone на компьютер или iCloud, как вам нравится.
Запустите iTunes на вашем Mac или ПК и подключите iPhone к компьютеру. Затем нажмите на название вашего iPhone, и вы увидите все данные iPhone из списка слева. Затем просто выберите «Этот компьютер» / «iCloud» и «Создать резервную копию сейчас» для резервного копирования данных iPhone на компьютер или iCloud. Вы можете нажать «Настройки»> «Устройство», где вы можете проверить все резервные копии iTunes с названием устройства и датой резервного копирования.
Как восстановить данные iPhone из резервной копии iTunes? Вам необходимо подключить iPhone к компьютеру, с которым вы обычно синхронизируете. И в iTunes нажмите кнопку iPhone, затем нажмите «Сводка». Далее в главном окне нажмите «Восстановить резервную копию», чтобы восстановить текстовые сообщения iPhone, история звонков, контакты, заметки и некоторые фотографии из резервной копии iTunes на ваш iPhone. Кроме того, песни, видео, другие фотографии необходимо восстановить путем синхронизации с iTunes. Но тебе лучше, если ты знаешь где находятся файлы резервных копий iTunes, Затем, если вы получите новый iPhone, вы можете передать свои фотографии, песни, резервное копирование контактов из iTunes на новый iPhone.
Иногда вы удаляете некоторые файлы перед резервным копированием с iTunes, вы можете задаться вопросом, можете ли вы найти их обратно с помощью iTunes. Ответ - да. Фактически, удаленные файлы также сохраняются в iTunes, даже если вы их не видите. Вы можете восстановить удаленные файлы из резервной копии iTunes с помощью стороннего программного обеспечения.
1. Как я могу добавить музыку в iTunes на моем ПК
У вас есть два варианта. Одним из них является то, что вы можете перетаскивать свою музыку, другим - добавлять песни из меню iTunes.
2. Как удаленные дубликаты песен в вашем iTunes
Вы можете удалить дубликаты песен из iTunes, нажав «Вид»> «Музыка»> «Показать дубликаты», а затем удалить все из них, нажав клавиатуру «Удалить».
3. Как перенести музыку iTunes на телефон Android
Возможно, вы захотите перенести музыку iTunes на Android, вы можете вставить ее и передать на телефон Android через USB-кабель или использовать приложение.
4. Что делать, если вы забудь свои пароли iTunes
Есть пароль Apple ID и зашифрованный резервный пароль. Вы можете восстановить пароль Apple ID перейдя на сайт Apple, iforgot.apple.com, И вы можете использовать инструменты для восстановления пароля, чтобы восстановить зашифрованный резервный пароль iTunes.
5. Как это сделать, если iTunes не определяет ваш iPad? Что вы можете сделать, если iTunes не может распознать ваш iPhone
Вы можете проверить свою версию iTunes, доверие iPhone / iPad, подключение USB-кабеля и так далее.