«Я хочу сделать резервную копию некоторых контактов и фотографий на моем Mac. Я использую iPhone 6 и не хочу использовать iTunes. Есть ли какая-нибудь хорошая передача файлов iPhone для копирования файлов с iPhone на Mac?»
Если вы просто переключите свой компьютер с Windows на Mac, вы можете быть вполне удовлетворены его выдающимися функциями. Macbook, кажется, предлагает вам лучший пользовательский опыт, будь то на работе или развлечения. Однако, когда дело доходит до передачи файлов с iPhone на Mac, вы обнаружите, что это так сложно. Даже если вы можете синхронизировать файлы на разных устройствах Apple с iTunes, многие типы данных по-прежнему не поддерживаются. Что вы должны сделать?

На самом деле, помимо iTunes, есть несколько способов, которые помогут вам передавать файлы с iPhone на Macbook Pro / Air / iMac. Это руководство проведет вас через процесс передачи данных iOS между iPhone / iPad / iPod и ПК / Mac.
Для нового пользователя Mac вы должны легко переносить файлы, например, копировать данные с Android на ПК. Хотя iTunes позволяет вам перемещать файлы с iPhone на Mac, вы не можете напрямую обращаться к этим файлам и управлять ими. Здесь мы искренне рекомендуем профессиональный передача файлов iPhone чтобы помочь вам обмениваться файлами между iPhone и Macbook. Вы можете получить общее представление об этом инструменте из следующей части.
1Скачать iPhone File Transfer

Первый шаг, вам нужно загрузить это программное обеспечение для передачи данных iPhone на ваш Mac. Затем установите и запустите его. Подключите ваш iPhone к Mac через USB-кабель. Он может автоматически распознавать ваше устройство iOS и показывать его основную информацию.
2Предварительный просмотр файлов iPhone

Вы можете видеть, что все основные типы данных перечислены в категориях на левом элементе управления. Нажмите на тип данных, и вы можете проверить детали каждого из данных в правом окне предварительного просмотра.
3Перенос файлов с iPhone на Mac

Выберите файлы iPhone, которые вы хотите передать, и нажмите кнопку «Экспорт» в строке меню, чтобы переместить их с iPhone на Mac.
Для некоторых часто используемых данных iOS, iPhone File Transfer может быть вашим лучшим выбором. Всего за несколько кликов вы можете легко скопировать файлы с iPhone на Mac. Более того, он позволяет передавать файлы с Mac на iPhone. Просто бесплатно скачайте его и попробуйте.
Первый способ позволяет легко переносить файлы с iPhone на Mac. Если вы хотите управлять большим количеством данных на устройстве iOS, резервном копировании iTunes и iCould, вы можете положиться на мощный FoneLab, Это может помочь вам сделать резервную копию всех ваших данных iPhone на Mac.
1Скачать FoneLab
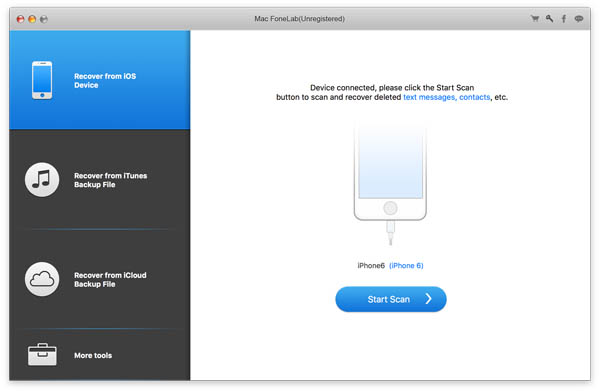
Загрузите это программное обеспечение для передачи файлов iPhone по вышеуказанной ссылке. Запустите его на своем Macbook и подключите iPhone к нему через USB-кабель.
2Сканирование данных iPhone
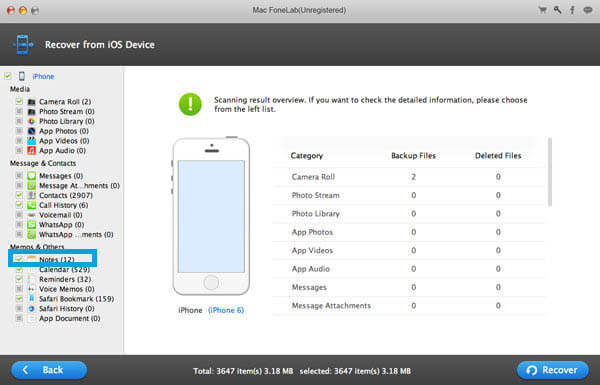
Нажмите кнопку «Начать сканирование», чтобы проанализировать файлы iPhone. Во всплывающем окне вы можете выбрать различные типы данных. Вы можете отметить категории данных в зависимости от ваших потребностей.
3Предварительный просмотр и выбор файлов iPhone
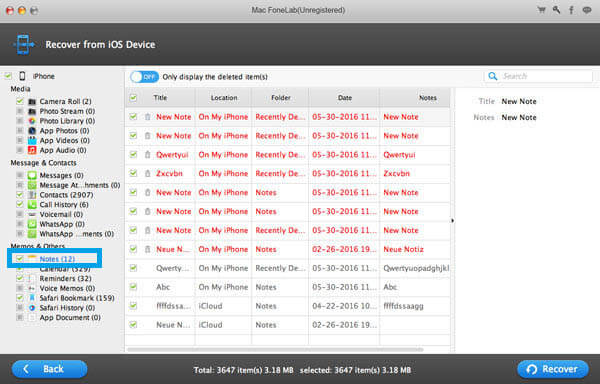
Все файлы iPhone будут классифицированы по категориям на левом элементе управления после завершения процесса сканирования. Вы можете просмотреть каждую информацию, нажав на ее категорию. Выберите файлы, которые вы хотите перенести на Mac.
4Перенос файлов с iPhone на Mac
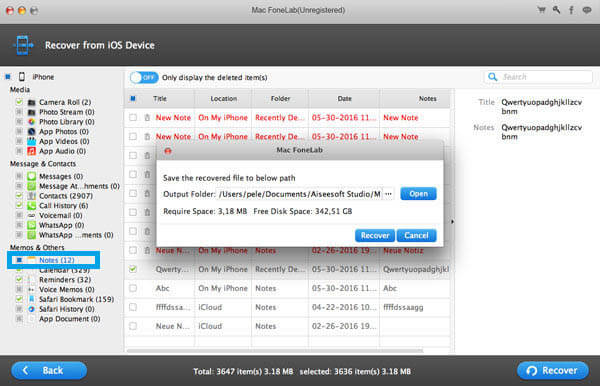
Выбрав все данные iOS, нажмите кнопку «Восстановить», чтобы скопировать файлы с iPhone на Mac.
Помимо передачи данных, он также имеет возможность восстанавливать удаленные / потерянные данные iOS с файлов резервных копий iPhone / iPad / iPod, iTunes и iCloud. Одна вещь, которую вы должны знать, это то, что вы не можете импортировать файлы с Mac на iPhone с помощью этого инструмента.
Есть также другие инструменты, которые могут помочь вам импортировать файлы iPhone на Mac, такие как AirDrop, iCloud, электронная почта и многое другое. Мы дадим вам простое введение в следующую часть.
AirDrop является ключевой функцией на устройстве Apple, которая может обмениваться данными iOS между различными устройствами. Он работает как Bluetooth для передачи файлов между iPhone и Mac.
Шаг 1 Откройте приложение Finder на Mac. Найдите и откройте в нем AirDrop.
Шаг 2 Убедитесь, что функция AirDrop активирована в Центре управления на вашем iPhone.
Шаг 3 Выберите файлы и используйте AirDrop для синхронизации с Mac. Вы можете увидеть меню, предлагающее открыть файл на Mac.
Для некоторых небольших файлов вы можете использовать электронную почту для передачи данных iOS. Отправьте электронное письмо с данными о вашем iPhone в другую учетную запись на Mac. Затем вы можете загрузить файлы iPhone на Mac. Если вы хотите передать файлы большого размера, этот метод не рекомендуется.
В этой статье мы в основном говорим о том, как передавать файлы с iPhone на Mac. Для вас предусмотрено несколько способов: скопировать данные iPhone в Mac. Конечно, вы можете использовать iTunes или iCloud для копирования файлов. Вы можете выбрать предпочитаемые способы передачи файлов с iPhone на Mac. Вы можете оставить нам сообщение, если у вас есть лучший способ.