Приложение Voice Memo на iPhone X / 8/7/6/5 поможет вам записать голосовую конференцию на работе, редкий звук в жизни, красивые зарисовки во время пения и многое другое. Для резервного копирования этих ценных голосовых заметок иногда может потребоваться передача голосовых заметок с iPhone. Здесь возникает вопрос, как перенести голосовые заметки с iPhone на Mac?
Для передачи данных iTunes всегда будет вашей первой мыслью. Тем не менее, iTunes не является хорошим вариантом для передачи голосовых заметок с iPhone. Итак, здесь мы расскажем вам, как перенести голосовые заметки с iPhone на Mac двумя способами, без сложного iTunes, просто двумя простыми и быстрыми способами.
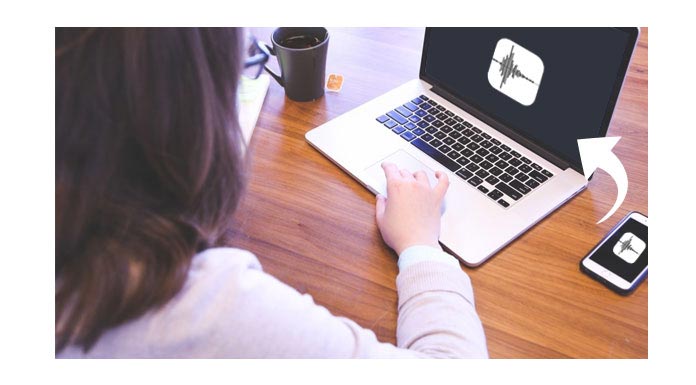
В первой части этого поста мы покажем вам наиболее распространенный способ переноса голосовых заметок с iPhone на Mac. Этот способ получить голосовые заметки с iPhone довольно прост и бесплатен, потому что вы можете передавать голосовые заметки с iPhone на Mac так же, как отправлять сообщения / электронную почту другим.
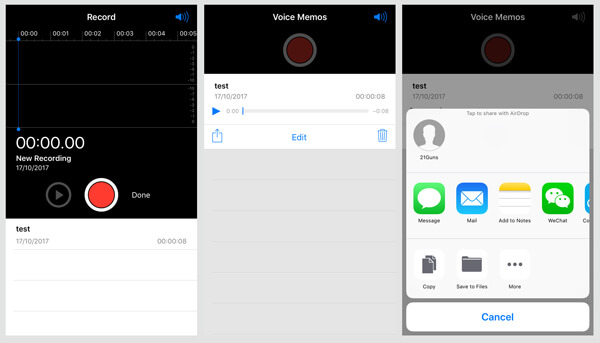
Шаг 1 Включите свой iPhone и откройте Диктофон приложение
Шаг 2 Найдите запись голоса, которую вы хотите импортировать, и нажмите Поделиться значок в левом углу.
Шаг 3Выберите Сообщение or Почтаи заполните соответствующую информацию, такую как информация о получателе.
Шаг 4 Нажмите Отправить перенести голосовую заметку с iPhone на Mac.
После этого вы можете открыть приложение Message на своем Mac и получить iMessage с приложенным файлом голосовой заметки. Или откройте почтовый ящик на Mac и загрузите голосовые заметки.
Таким образом, вы можете легко передавать голосовые заметки с iPhone на Mac. Однако, если у вас есть множество голосовых заметок, которые вы хотите передать сейчас, использование Message или Mail не является хорошим выбором. Просто прочитайте параграфы ниже, чтобы перенести множество голосовых заметок или больших голосовых записей с iPhone на Mac
Как уже упоминалось выше, мы рекомендуем вам профессиональное приложение для передачи голосовых заметок на iPhone - Mac FoneTrans, чтобы импортировать большие или многочисленные голосовые заметки с iPhone на Mac.
FoneTrans, как перенос iOS, помогает передавать данные между iPhone, iPad, iPod, MacBook и ПК. Без iTunes этот перенос с iOS позволяет передавать файлы со старого iPhone на новый iPhone, включая фотографии, видео, песни, контакты, сообщения, голосовые заметки и т. Д.
Шаг 1Запустить передачу голосовых заметок
После загрузки этого мощного программного обеспечения для передачи голосовых заметок iPhone на ваш Mac установите и откройте его. Подключите ваш iPhone к нему через USB-кабель. Он автоматически распознает ваше решение iOS и покажет основную информацию в интерфейсе.

Шаг 2 Выберите голосовые заметки, которые вы хотите передать
Когда значок вашего iPhone отображается в главном интерфейсе, все типы данных на iPhone будут перечислены в категориях на левом элементе управления. И нажмите «Медиа» на левом элементе управления, затем «Голосовые заметки» в верхнем меню, выберите записи голоса, которые вы хотите экспортировать.
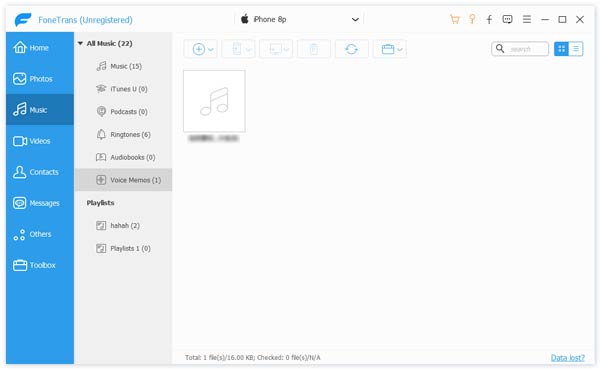
Шаг 3 Передача голосовых заметок с iPhone на Mac.
После выбора голосовых заметок нажмите «Экспорт»> «Экспорт в Mac» и выберите место назначения для загруженных голосовых заметок. А затем нажмите «ОК», чтобы легко перенести голосовые заметки с iPhone на Mac.
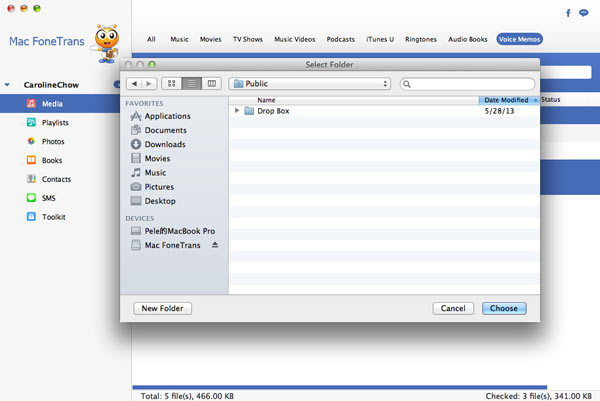
Теперь, независимо от того, сколько у вас есть голосовых заметок, одним щелчком мыши вы можете перенести их на Mac за несколько секунд. Кроме голосовых заметок, вы также можете экспортировать другие файлы iPhone на Mac, например, перемещение фотографий с iPhone на Mac, Вы можете бесплатно скачать его и попробовать.
В этом посте мы в основном говорим о том, как перенести голосовые заметки с iPhone на Mac. Мы расскажем вам два способа получить работу. Если вы хотите передать голосовые заметки iPhone или другие файлы iOS, вы можете найти подходящие способы сделать это.