Внимание
iPhoto может помочь вам синхронизировать только фотографии из Camera Roll с iPhone на Mac. Если вы хотите перенести фотографии из библиотеки фотографий на Mac, вы можете вернуться к первому способу.
Если вы ищете как перенести фотографии с iPhone на MacЭта статья окажет вам большую услугу. Многие люди, особенно новые пользователи iPhone и Mac, не имеют четкого представления о передаче данных между iPhone и Mac. Эта статья предлагает несколько простых способов помочь вам перенести фотографии с iPhone на Mac. С помощью этих методов вы можете легко создавать резервные копии фотографий, восстанавливать потерянные / удаленные изображения или редактировать фотографии iPhone на Mac.
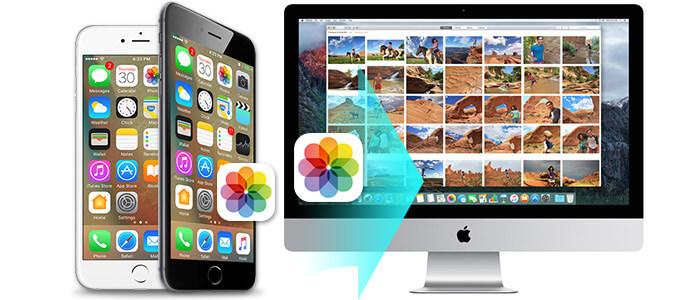
Как перенести фотографии с iPhone на Mac? На самом деле, существует довольно много способов, с помощью которых вы можете переносить изображения с iPhone X / 8/7/6/5/4 на Mac. Наиболее рекомендуемый способ - использовать мощный инструмент для передачи фотографий. Чтобы легко и быстро перенести фотографии с iPhone на Mac, вам понадобится профессиональная передача фотографий с iPhone на Mac. Mac FoneTrans будет вашим лучшим помощником. С помощью этого мощного программного обеспечения вы можете легко реализовать следующие функции:
Теперь вернемся к вопросу, как перенести фотографии с iPhone на Mac с помощью FoneTrans? Бесплатно скачайте эту программу и следуйте инструкциям ниже.
Шаг 1 Установите и откройте Mac FoneTrans, подключите iPhone к Mac с помощью USB-кабеля, и информация о вашем iPhone будет отображаться в главном интерфейсе.

Шаг 2 Все файлы iPhone будут отсканированы и перечислены в виде категорий в левой колонке. Выберите «Фотографии», и вы увидите все файлы фотографий на вашем iPhone, включая фотографии в Camera Roll, Photo Library, Photo Stream и многое другое.
Шаг 3 Выберите фотографии, которые вы хотите перенести с iPhone на Mac. Нажмите «Экспорт в»> «Экспорт в Mac» на панели инструментов. Через несколько секунд вы можете увидеть фотографии iPhone, успешно переданные на Mac.
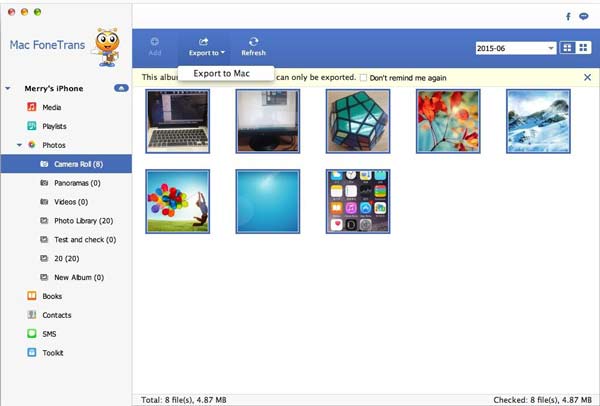
Вышеописанный процесс показывает, как экспортировать и передавать фотографии с iPhone на Mac. Если вы используете компьютер с Windows, вы можете бесплатно загрузить его версию для Windows и проверить: как перенести фотографии с iPhone на компьютер.
Другой способ переместить свои фотографии с iPhone на Mac - это использовать iPhoto. Когда вы решите импортировать свои фотографии с iPhone на компьютер, вы можете сделать это с вашим iPhoto на вашем Mac.
Шаг 1 Подключите ваш iPhone к вашему Mac с помощью USB-кабеля, iPhoto автоматически распознает ваш iPhone и покажет его в левой части интерфейса iPhoto.
Шаг 2 Выберите фотографии, которые вы хотите скопировать на Mac, нажмите «Импортировать выбранное», чтобы скопировать фотографии с вашего iPhone на Mac.
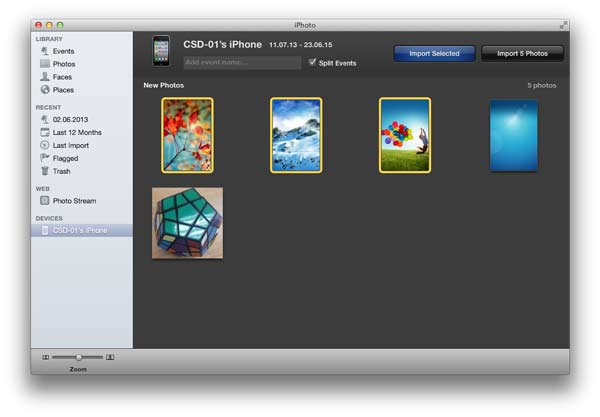
Внимание
iPhoto может помочь вам синхронизировать только фотографии из Camera Roll с iPhone на Mac. Если вы хотите перенести фотографии из библиотеки фотографий на Mac, вы можете вернуться к первому способу.
Как и во втором методе, есть также ярлык для копирования фотографий iPhone на Mac. Вы можете переносить фотографии с iPhone на Mac с помощью встроенной функции предварительного просмотра.
Шаг 1 Подключите iPhone к компьютеру Mac с помощью USB-кабеля, запустите предварительный просмотр. Теперь перейдите в меню «Файл» и выберите «Импортировать из (имя вашего iPhone) ...»
Шаг 2 Выберите ваши фотографии и нажмите «Импорт» или нажмите «Импортировать все», выберите пункт назначения.
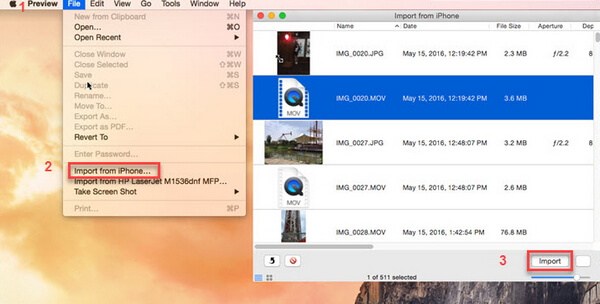
С помощью этого метода вы также можете легко переносить компьютер с iPhone на Mac. Если вы хотите только передать изображения, эта функция предварительного просмотра может быть хорошим вариантом.
Мы ввели три метода, которые помогут вам перенести фотографии с iPhone на Mac. Из всех трех методов мы рекомендуем вам использовать Mac FoneTrans для экспорта фотографий с iPhone на Mac. Что делает передачу фотографий с iPhone на Mac выдающейся? Как мы уже обсуждали ранее, используя iPhoto или функцию предварительного просмотра, вы можете синхронизировать только фотографии с камеры iPhone на Mac. Если вы хотите перенести все изображения из библиотеки фотографий, вам нужно использовать первый метод.
В этой статье мы в основном представили вам три метода, которые помогут вам перенести фотографии с iPhone на Mac. Конечно, есть и другие способы, например, вы можете перенести фотографии «Camera Roll» на Mac с помощью функции «Захват изображений», но это проблематично. В общем, мы настоятельно рекомендуем вам использовать первый метод для переноса всех фотографий с iPhone на Mac, если у вас есть какие-либо вопросы, не стесняйтесь оставлять свои комментарии ниже.