Приложение Notes на iPhone обеспечивает эффективный способ запоминания многих ценных вещей в вашей повседневной жизни. Вы можете использовать его, чтобы создавать контрольные списки, записывать быстрые мысли, красивые предложения, наброски идей и многое другое. Само собой разумеется, все заметки много значат для вас. Вы должны думать, что они важны, а затем хранить их в заметках. Здесь возникает вопрос, как перенести заметки с iPhone на Mac?

Вы можете синхронизировать заметки с одного устройства iOS на другое. Это очень удобно, что вы можете проверить свои заметки в любое время и в любом месте. На самом деле, iCloud может помочь вам сделать это. Более того, если вы используете Gmail или Exchange, вы также можете перенести свой iPhone на Mac с ними. Это руководство покажет вам несколько простых способов скопировать заметки iPhone на Mac.
Хотя iTunes позволяет вам резервное копирование различных данных iOS (включая заметки) на ваш компьютер, он не позволяет вам иметь прямой доступ или читать заметки на Mac. Резервное копирование iTunes - это своего рода файл SQLITEDB, который не виден. Тогда как сделать перенос заметок с iPhone на Mac? Здесь мы искренне рекомендуем профессиональный FoneLab сделать передачу заметок iPhone.
FoneLab - это многофункциональное приложение для резервного копирования и восстановления iOS, которое может помочь вам перенести все типы данных iPhone на Mac. Так что если вы хотите импортировать или передавать заметки с iPhone на Mac, это может быть вашим хорошим помощником. Он предлагает легко импортировать ваши iPhone заметки на Mac. Вы можете бесплатно загрузить его и предпринять следующие шаги, чтобы получить заметки с iPhone на Mac.
Шаг 1 Запустите передачу заметок iPhone
Загрузите, установите и откройте эту программу для переноса заметок iPhone на ваш Mac. Подключите ваше устройство iOS к нему с помощью USB-кабеля. Он предоставляет три способа перемещения заметок с iPhone на Mac. Если вы не делали резервные копии своих заметок с помощью iTunes или iCloud, здесь вы можете выбрать «Восстановить с устройства iOS».
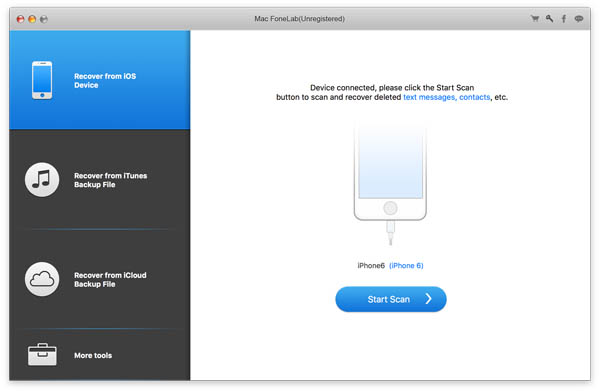
Шаг 2 Сканирование заметок iPhone
Нажмите «Начать сканирование», чтобы проанализировать файлы iPhone. Во всплывающем окне вы можете выбрать только «Заметки» для сканирования. Если вы хотите перенести другие файлы на Mac, вы можете отметить категории данных в соответствии с вашими потребностями.
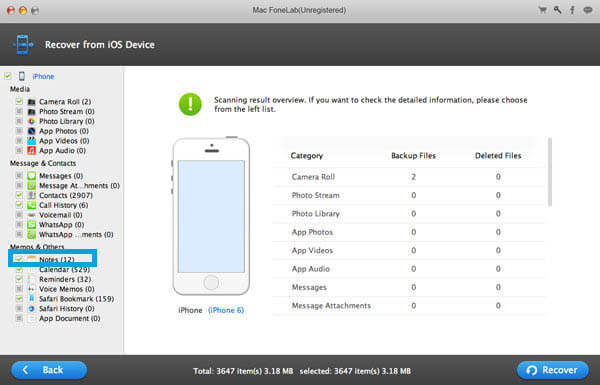
Шаг 3 Предварительный просмотр и выбор заметок
После сканирования все файлы iPhone будут перечислены в категориях на левом элементе управления. нажмите «Заметки», а затем вы можете проверить каждую заметку в окне предварительного просмотра. Вам разрешено читать детали каждой заметки.
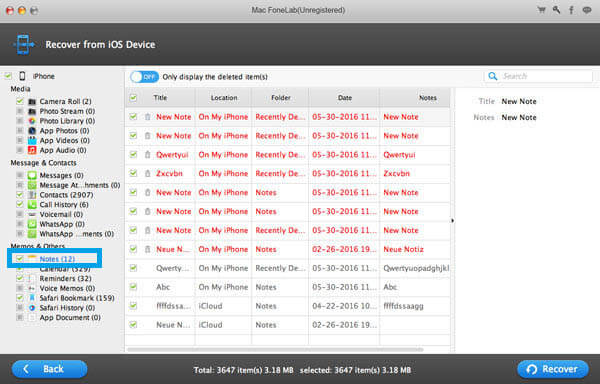
Шаг 3 Перенос заметок с iPhone на Mac
Выберите заметки, которые вы хотите перенести, а затем нажмите кнопку «Восстановить», чтобы импортировать заметки с iPhone на Mac.
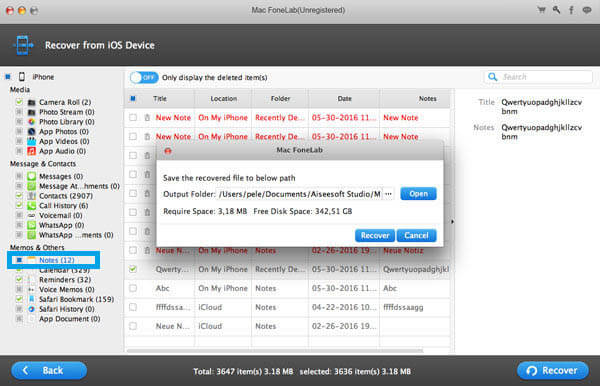
В течение нескольких секунд вы можете перенести свои заметки с iPhone на Mac для резервного копирования. Он поддерживает любые часто используемые данные iOS, такие как контакты, журналы вызовов, сообщения, видео, аудио и многое другое. Он также позволяет извлекать заметки и другие файлы из резервной копии iTunes и iCloud. Как известный инструмент восстановления данных iOS, он, безусловно, может помочь вам восстановить удаленные / потерянные файлы iPhone. Вы можете бесплатно скачать его и попробовать.
Сервис Apple iCloud соединяет все ваши устройства iOS вместе, и вы можете легко синхронизировать все типы данных между различными устройствами. Если вам нужно перенести заметки с iPhone на Mac, вы также можете положиться на iCloud.
Включите свой iPhone и поместите его под хорошее соединение Wi-Fi.
Откройте приложение «Настройки» и нажмите «iCloud»> «Резервное копирование»> «Создать резервную копию сейчас», чтобы выполнить резервное копирование всех заметок в iCloud.
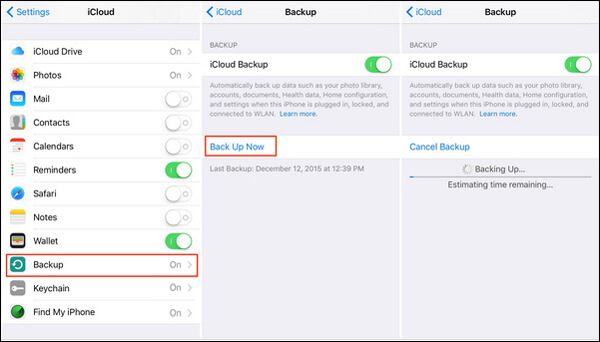
Запустите приложение «Заметки» на вашем Mac и выберите «Заметки» в раскрывающемся меню.
Нажмите «Учетные записи ...» и введите свою учетную запись iCloud, которую вы использовали для резервного копирования всех заметок iPhone.
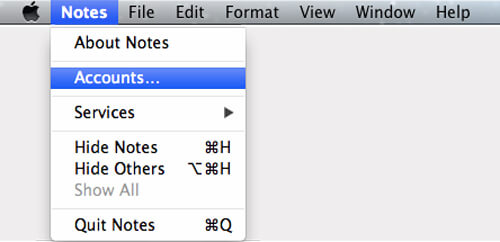
После того, как вы вошли в свою учетную запись Apple, вы можете получить доступ и передавать заметки с iPhone на этот Mac.
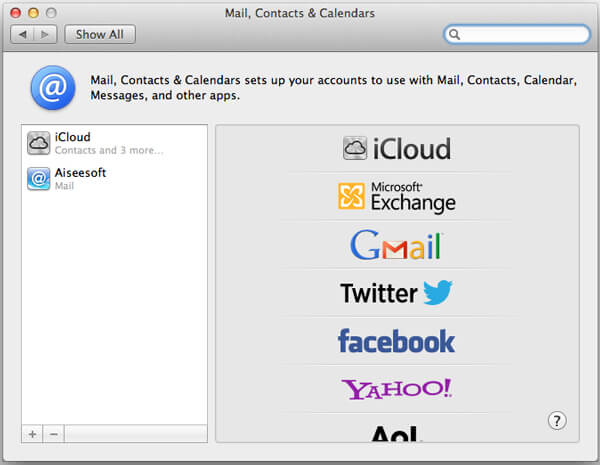
В большинстве случаев заметки занимают очень мало места. Управлять и передавать подобные файлы небольшого размера очень просто. Вы можете передавать заметки с iPhone на Mac с помощью Mail, Message и других социальных приложений.
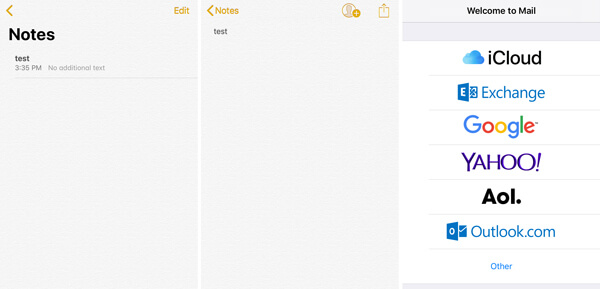
Шаг 1 Разблокируйте iPhone и откройте приложение «Заметки».
Шаг 2 Найдите заметку, которую вы хотите просмотреть на Mac, и нажмите на нее.
Шаг 3 Нажмите значок «Поделиться» в правом верхнем углу, а затем вы можете выбрать для передачи заметки iPhone с помощью почты, сообщений или другими способами. Здесь мы берем почту в качестве примера.
Шаг 4 После публикации вы можете открыть папку «Входящие» на Mac, чтобы проверить заметку на iPhone.
Фактически, вы можете использовать множество социальных приложений для быстрой передачи заметок с iPhone на Mac. Учитывая, что заметки iPhone не занимают много места, вы можете легко завершить процесс передачи.
Мы поговорим о том, как перенести заметки с iPhone на Mac в этом посте. Мы познакомим вас с тремя способами загрузки заметок iPhone на Mac. Вы можете выбрать любой из них, чтобы скопировать данные iOS. Если у вас есть какой-либо способ лучше, пожалуйста, оставьте нам сообщение.