Как использовать AirDrop для передачи файлов между Mac и iPhone
Служба Apple AirDrop значительно упрощает передачу файлов, таких как документы, фотографии, видео, веб-сайты, местоположения на карте и многое другое, между поддерживаемыми компьютерами Mac и устройствами iOS по Wi-Fi и Bluetooth. В этой статье мы дадим полное руководство о том, как использовать AirDrop с Mac на iPhone, iPhone на Mac или Airdrop iPhone для передачи файлов между различными устройствами Apple. Если у вас возникли проблемы с использованием AirDrop для обмена файлами между Mac и iPhone, мы также порекомендуем лучшую альтернативу AirDrop.
Часть 1. Требования к системе AirDrop
AirDrop доступен на устройствах iOS под управлением iOS 10.7 или более поздней версии, а также на Mac под управлением macOS X Lion (10.7) и более поздних версий. Но системные ограничения различаются для разных устройств. Проверьте детали ниже.
AirDrop между устройствами iOS
Запуск iOS 7 или более поздней версии.
- iPhone 5 или новее
- iPad (4-го поколения) или новее
- iPad Pro: все модели
- iPad Mini: все модели
- iPod Touch (5-го поколения) или новее
AirDrop между Mac и iOS
Для AirDrop между Mac и iPhone, iPad или iPod touch все устройства iOS должны работать под управлением iOS 8 или более поздней версии.
И Mac должен работать под управлением OS X Yosemite (10.10) или более поздней версии:
- MacBook Air: середина 2012 года или новее
- MacBook (Retina): все модели
- MacBook Pro: середина 2012 года или новее
- iMac: конец 2012 года или новее
- iMac Pro: все модели
- Mac Mini: конец 2012 года или новее
- Mac Pro: конец 2013 года или новее
Часть 2. Как AirDrop Mac iPhone
Для AirDrop между Mac и iPhone, Bluetooth и Wi-Fi должны быть включены для обоих устройств, но они не обязательно должны быть подключены к одному и тому же Wi-Fi.
1. Как AirDrop с Mac на iPhone
Во-первых, вам нужно включить AirDrop на вашем Mac и iPhone.
На вашем Mac:
Шаг 1.
Перейдите в Finder> Go> AirDrop на вашем Mac.
Шаг 2.
Окно AirDrop покажет вам ближайших пользователей AirDrop. Просто перетащите один или несколько документов, фотографий или других файлов на целевой iPhone, показанный в окне.

Или вы можете использовать функцию общего доступа в качестве альтернативы.
Шаг 1.
Откройте файл, которым вы хотите поделиться с Mac на iPhone, затем щелкните значок «Поделиться» в вашем приложении. Или, удерживая клавишу Control, щелкните файл в Finder, затем выберите «Поделиться» в контекстном меню.
Шаг 2.
Выберите AirDrop из вариантов обмена.
Шаг 3.
Выберите свой iPhone из листа AirDrop.
На вашем iPhone:
Проведите от нижней части экрана, чтобы открыть Центр управления. Если вы не видите опцию AirDrop в Центре управления, вы можете сильно нажать на поле, содержащее Режим полета и Сотовые данные, тогда вы увидите больше доступных опций, как показано ниже.

Теперь вы можете включить AirDrop и выбрать «Только контакты» или «Все».
Получать файлы
Когда вы передаете файлы AirDrop с Mac на iPhone, вы получите запрос на принятие файла на вашем iPhone.
• Если вы отправите фотографию с Mac на iPhone с помощью AirDrop, после нажатия «Принять» полученная фотография появится в приложении «Фотографии».

• Если вы перенесете документ, например PDF или Word Doc, или другой подобный файл с Mac на iPhone, появится окно с опциями, позволяющими выбрать приложение, в котором вы хотите открыть файл AirDrop.
2. Как AirDrop с iPhone на Mac
Шаги для AirDrop с iPhone на Mac для обмена файлами аналогичны AirDrop с Mac на iPhone. Здесь мы сделаем это просто и кратко.
Шаг 1.
Найдите файл или данные, которые вы хотите передать на вашем iPhone.
Шаг 2.
Нажмите на значок «Поделиться» или найдите соответствующую запись в общем доступе.
Шаг 3.
В настройках общего доступа выберите AirDrop и коснитесь значка, представляющего Mac, с которым вы хотите поделиться.
Шаг 4.
На вашем Mac вы получите приглашение, нажмите «Принять», и начнется передача данных.

Шаг 5.
Вы найдете переданный файл в папке «Загрузки» в Dock.
3. Как AirDrop с iPhone на iPhone
Шаг 1.
Включите Bluetooth и Wi-Fi на двух устройствах iOS и сначала включите AirDrop.
Шаг 2.
На исходном iPhone выберите файл, который вы хотите передать, и нажмите значок «Поделиться».
Шаг 3.
Выберите AirDrop из вариантов обмена и выберите целевой iPhone.
Шаг 4.
На целевом iPhone вы получите приглашение нажать «Принять», чтобы получить общий файл.

Часть 3. Устранение неисправностей AirDrop
Что если AirDrop не работает на вашем iPhone или Mac? Здесь мы подготовим несколько полезных советов для вас.
Если одно из ваших устройств не отображается в качестве получателя AirDrop, убедитесь, что на обоих устройствах включены Wi-Fi и Bluetooth, и они находятся в пределах 30 футов (9 метров) друг от друга. Если это не помогло, ознакомьтесь с подробными советами ниже.
На Mac:
- Убедитесь, что AirDrop включен на Mac.
- Установите флажок «Разрешить мне быть обнаруженным» в нижней части окна AirDrop. Если ваш AirDrop настроен на получение контента только из контактов, оба устройства должны быть зарегистрированы в iCloud, а адрес электронной почты или номер телефона, связанный с Apple ID отправителя, должен быть в приложении «Контакты» на вашем Mac. Более рекомендуется использовать параметр «Все» на вкладке «Разрешить мне быть обнаруженным».
- Если ваш Mac 2012 года выпуска или более ранней версии, вы можете нажать «Не видите, кого вы ищете?» в окне AirDrop или на листе общего доступа на совместно используемом Mac. Затем нажмите «Найти старый Mac».
- Отключите «Блокировать все входящие подключения» в настройках «Безопасность и конфиденциальность» принимающего Mac.
На iPhone, iPad или iPod touch:
- Проверьте настройку AirDrop в Пункте управления. Лучше настроить получение контента от всех.
- Убедитесь, что режим Personal Hotpot или AirPlane отключен.
Как исправить «Ошибка отправки или получения файлов»?
- Не закрывайте экран iPhone, иначе AirDrop перестанет работать и его значок не появится на Mac.
- Отключите режим «Не беспокоить» на вашем iPhone.
- Убедитесь, что режим AirPlane и личный Hotpot отключены.
- IOS AirDrop был разработан для автоматического открытия полученных файлов в соответствующем приложении, поэтому, если вы получили сообщение об ошибке передачи при попытке отправить несколько файлов, возможно, эти файлы не одного типа. AirDrop не поддерживает передачу нескольких файлов.
Лучшая альтернатива AirDrop
Если приведенные выше советы по устранению неполадок не могут помочь решить проблему с AirDrop, которая не работает, больше нет необходимости тратить время на AirDrop. Вы можете использовать альтернативу для передачи файлов между Mac и iPhone легко и быстро. Здесь мы рекомендуем вам дать Aiseesoft Mac FoneTrans попробовать.
Эта передача с iPhone на Mac может передавать контакты, фотографии, видео, музыку и многое другое между устройствами Mac и iOS. Более того, вы также можете эффективно редактировать свой плейлист, подкасты и т. д.

Скачать
Aiseesoft Mac FoneTrans
- Передача документов, мультимедийных файлов (музыка, видео, аудиокниги, голосовые заметки, фотографии и мелодии звонка и т. Д.) Между Mac и устройством iOS и автоматическое преобразование формата файла в совместимый.
- Этот инструмент для передачи iOS позволяет синхронизировать контакты с вашим Macbook в формате файлов CSV (Hotmail / AOL) и файлов vCard (Yahoo / Gmail).
- Удалить повторяющиеся контакты, песни, фотографии и другие файлы при передаче файлов между Mac и iPhone очень просто.
- Удалить повторяющиеся контакты, песни, фотографии и другие файлы при передаче файлов между Mac и iPhone очень просто.
Так что, если вам не удалось AirDrop между Mac и iPhone, Aiseesoft Mac FoneTrans определенно может оказать вам услугу.
Как AriDrop между Mac и iPhone с Mac FoneTrans
Шаг 1.
Запустите Mac FoneTrans на вашем компьютере Mac. Подключите ваш iPhone к Mac с помощью USB-кабеля.

Шаг 2.
Подождите несколько секунд, и все файлы на вашем iPhone будут загружены в программу по категориям.

Шаг 3.
Выберите точные файлы, которые вы хотите передать, затем нажмите кнопку «Экспортировать в» и выберите «Экспорт на Mac» или «Экспорт в iTunes» в соответствии с вашими требованиями.

Шаг 4.
Выберите место, куда вы хотите сохранить экспортированный файл на вашем Mac. Подождите несколько секунд, и ваш файл будет успешно передан с iPhone на Mac.
Шаг 5.
Если вы хотите использовать AirDrop с Mac на iPhone, просто нажмите кнопку «Добавить» и найдите файл, который хотите импортировать, проверьте его и нажмите «Открыть».

Подождите несколько секунд, после чего файл будет успешно передан на ваш iPhone.
Вы также можете легко передавать файлы между двумя устройствами iOS аналогичными методами.
Заключение
В этой статье мы рассказали о том, как AirDrop между Mac и iPhone, а также предоставили несколько полезных советов по устранению неполадок AirDrop. Если вы по-прежнему не можете нормально работать с AirDrop, попробуйте Aiseesoft Mac FoneTrans бесплатно.
Что вы думаете об этом посте.
Прекрасно
Рейтинг: 4.8 / 5 (на основе голосов 95)Подпишитесь на нас в
 Оставьте свой комментарий и присоединяйтесь к нашему обсуждению
Оставьте свой комментарий и присоединяйтесь к нашему обсуждению
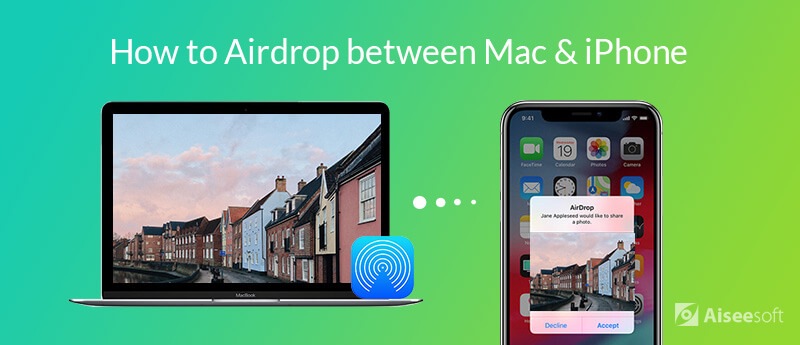






100% безопасность. Без рекламы.
100% безопасность. Без рекламы.





100% безопасность. Без рекламы.